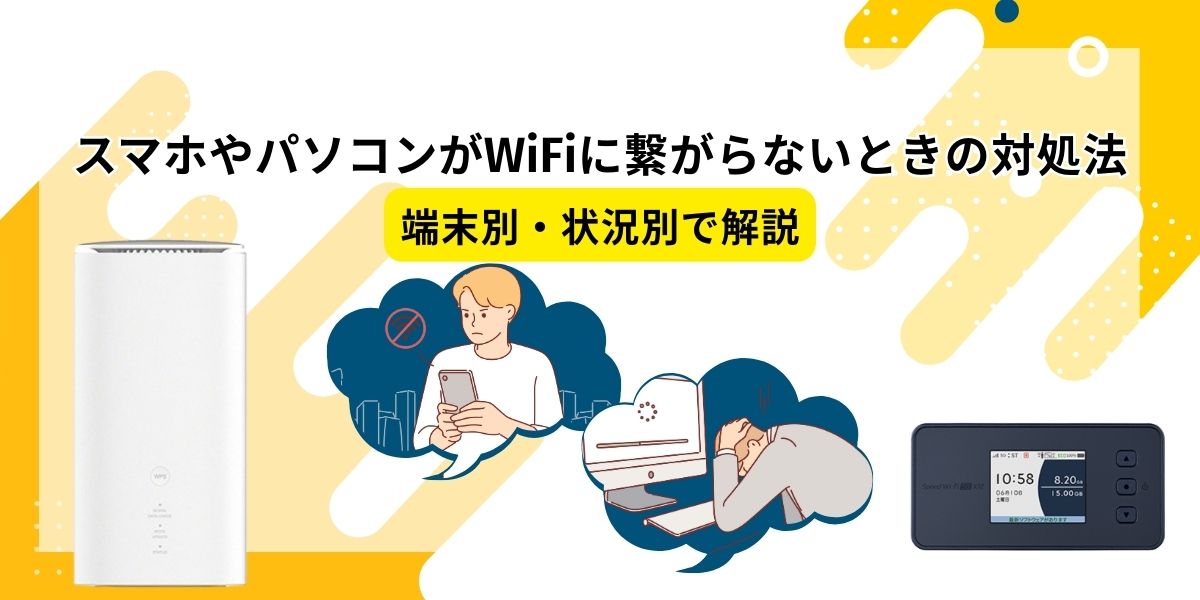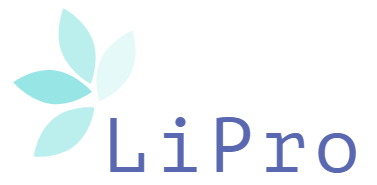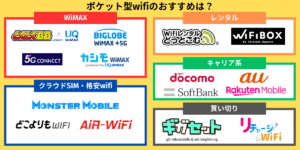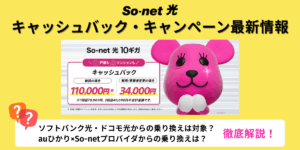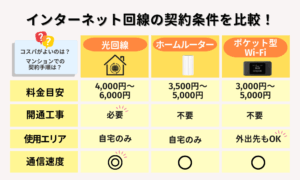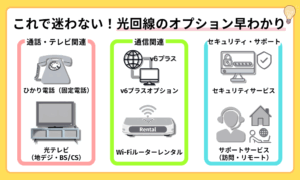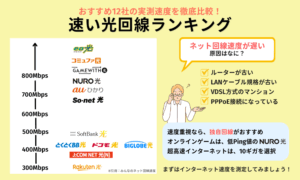スマホやパソコンが急にWiFiに繋がらなくなると、とても困りますよね。
仕事中や調べ物の途中で通信が途切れると、焦ってしまう方も多いのではないでしょうか。
WiFiの接続不良は、設定ミスや機器の不調が原因で起こる場合が多いですが、慌てずに順番に確認すると解決できます。
本記事では、簡単に試せる基本の対処法や、端末別の解決法、そして「自分だけ繋がらない」といった状況別の対応まで解説します。
ネットが使えず困っている方は、ぜひ本記事を参考に、原因を特定してスムーズに接続を復旧させてください。
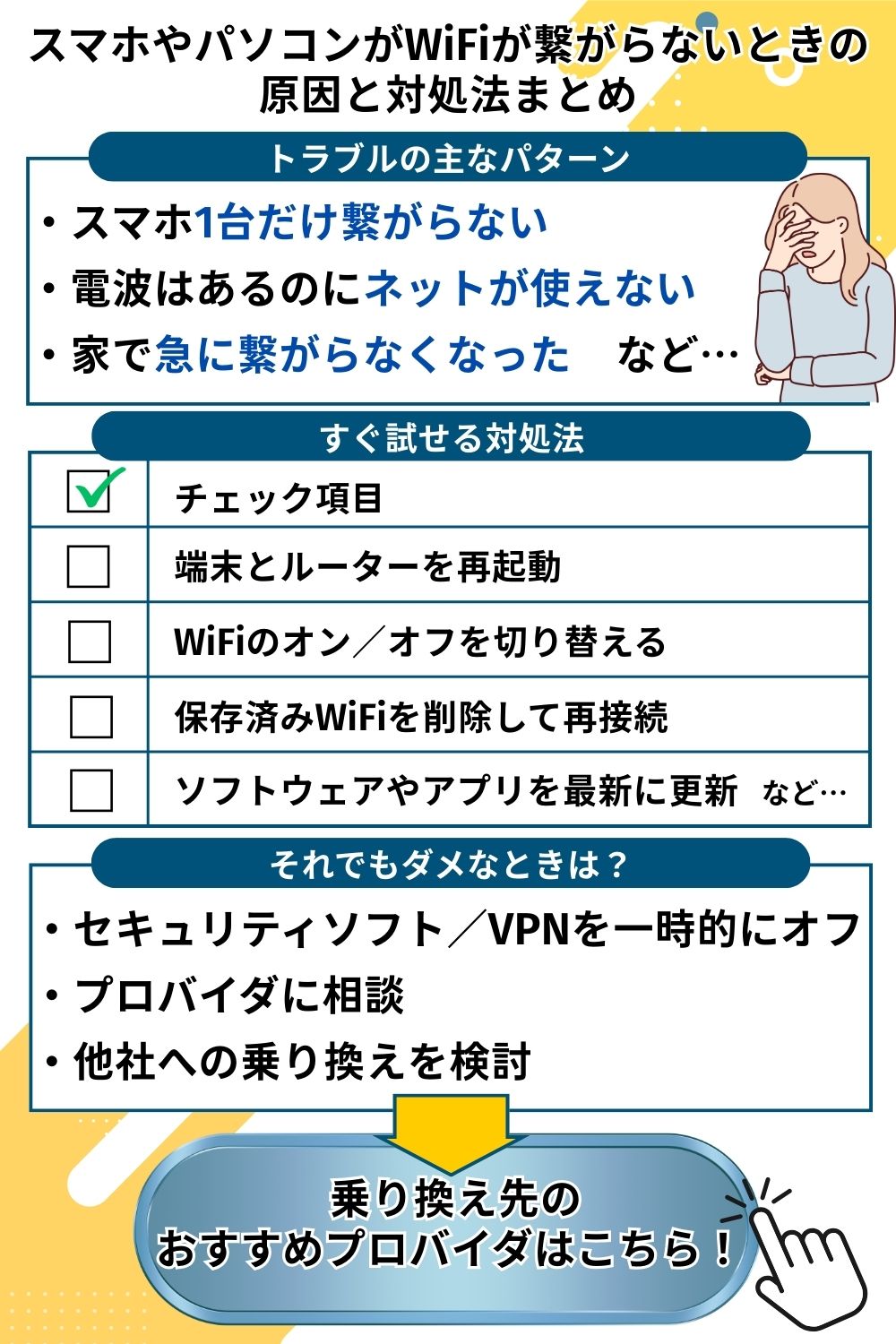
まず確認!WiFiが繋がらないときの基本対処法

WiFiが繋がらないときの基本対処法は以下のとおりです。
- 端末とルーターを再起動する
- WiFi機能のオン/機内モードのオフを確認する
- WiFiルーターと端末の間の障害物を確認する
- WiFiルーターの設置場所を見直す
- ソフトウェアやファームウェアをアップデートする
- 周波数帯(2.4GHz/5GHz)を切り替える
- 通信障害やメンテナンス情報を確認する
WiFiが繋がらないときは、まず本章の内容を参考にして通信環境を改善しましょう!
端末とルーターを再起動する
WiFiが繋がらないときは、最初に端末やルーターの再起動を試しましょう。
一時的な不具合は、再起動するだけで直ることが多く、特別な知識がなくても対応できます。
スマホやパソコンは、電源を一度切り、数秒待ってから再び入れ直してください。
スマホやパソコンのWiFiの再起動方法は以下のとおりです。
iPhone
- スリープボタンと音量ボタン(上下どちらでも)を、画面が変わるまで押し続ける
- 「スライドで電源オフ」が表示されたら、スライドして電源を切る
- 数秒待ち、スリープボタンを長押しする
Android
- 電源ボタンを長押し
- 表示されるメニューから「再起動」または「電源を切る」を選択
- 電源を切った場合は再度電源ボタンを長押しで起動
Windows
- 電源ボタンを長押し
- 表示されるメニューから「再起動」または「電源を切る」を選択
- 電源を切った場合は再度電源ボタンを長押しで起動
Mac
- 画面左上のアップルメニュー()をクリック
- メニューから「再起動」を選択
- 表示される確認ダイアログで「再起動」をクリック
WiFiルーターやONU(回線終端装置)、ホームゲートウェイも同様に電源を切って5〜10秒待ち、再度電源を入れましょう。
機器の動作がリセットされ、正常な通信が回復する可能性が高まります。
面倒に思えるかもしれませんが、最も効果的な初期対応です。
WiFi機能のオン/機内モードのオフを確認する
WiFiが繋がらないときは、まずWiFi機能がオンになっているかを確かめましょう。
意外と見落とされがちなのが、WiFiがオフだったり、機内モードがオンになったりするケースです。
スマホでは、設定アプリや画面上のコントロールセンターからWiFiの状態を確認してください。
スマホ(iPhone・Android)
飛行機のマークが表示されていれば機内モードがオンなので「オフ」にする
Windows
画面右下のWiFiアイコンから接続状況をチェックする
Mac
右上にカーソルを合わせて、WiFiの状態を確認する
たった数秒の確認で通信が復旧できるため、最初に確認するべきポイントです。
WiFiルーターと端末の間の障害物を確認する
WiFiは電波を使って通信しているため、障害物の影響を受けやすい特徴があります。
障害物が多い場所では電波が届きにくくなるため、ルーターと端末の間をできるだけ開けることが重要です。
コンクリートの壁や金属製の家具、水槽、電子レンジなどは電波を弱めたり遮ったりします。
たとえば、ルーターをキッチンの奥に置いたまま別の部屋で使うと、接続が不安定になるケースもあります。
ルーターと端末の間に壁や家具がないか確認し、通信が不安定なときは場所を変えてみましょう。
WiFiルーターの設置場所を見直す
WiFiルーターは設置場所によって電波の届きやすさが大きく変わります。
WiFiに繋がりやすくするには、家の中心にあたる場所で、床から1〜2メートルほどの高さに置くとよいでしょう。
収納棚の奥やテレビの裏など、電波がこもる場所に置くと通信が不安定になる原因になります。
また、高すぎる位置に設置すると、電波が床付近まで届かず接続が弱くなることもあるでしょう。
通信が不安定なときは、壁から離し周囲にスペースを確保すると電波が広がり、通信環境が改善する場合があります。
ソフトウェアやファームウェアをアップデートする
WiFiが繋がらない場合、ソフトウェアやファームウェアの古さが関係している場合があるため、アップデートを行いましょう。
スマホやパソコンはOSが最新でないと、通信に必要な機能が正常に動かないことがあります。
また、ルーターのファームウェアが古いと、電波の接続不良で通信の安定性に影響を及ぼすこともあるでしょう。
アップデートは自動で行われる機種もありますが、設定画面から手動で確認して進める方法もあります。
スマホのアップデート手順は以下のとおりです。
iPhone
- 自動更新
- 「設定」アプリを開く
- 「一般」を選択
- 「ソフトウェア・アップデート」を選択
- 「自動アップデート」をオンにすると、夜間に自動でアップデートされます
- マニュアル更新
- 設定アプリを開く
- 「一般」を選択
- 「ソフトウェア・アップデート」を選択
- 「ダウンロードしてインストール」をタップし、画面の指示に従う
Android
- 自動更新
- 設定アプリを開く
- 「システム」を選択
- 「システムアップデート」から自動更新の有無を設定
- マニュアル更新
- 「設定」アプリを開く
- 「システム」→「システムアップデート」を選択
- アップデートの有無が表示されるので、案内に従って操作
セキュリティ更新後は不具合が出るケースもあるため、念のためバックアップを取っておくと安心です。
更新後は通信環境が改善される可能性が高いため、一度確認してみましょう。
周波数帯(2.4GHz/5GHz)を切り替える
WiFiには2.4GHz帯と5GHz帯があり、環境に応じて切り替えることで接続が安定します。
2.4GHzは壁を越えて電波が届きやすく、広い範囲をカバーしやすいですが、他の家電製品と干渉しやすい特徴があります。
一方、5GHzは速度が速く安定しやすい反面、壁などの障害物に弱く、遠くまでは届きにくくなります。
SSID名に「_2G」や「_5G」と表記されたネットワークがある場合、接続先を切り替えて再接続してみましょう。
距離や環境に応じて周波数を変えるだけで、通信状況が大きく改善するケースがあります。
通信障害やメンテナンス情報を確認する
WiFiが繋がらない原因が自宅側ではなく、契約している通信会社のトラブルである場合もあります。
まずはプロバイダの公式サイトやSNSで、障害情報や作業予定の案内を確認しましょう。
通信障害やメンテナンス中だと、どんなに設定を見直してもネットは繋がりません。
また、一部の地域だけで発生している障害は、ニュースなどでは見つけにくいため注意が必要です。
自分の端末だけではないとわかれば、過度に不安を感じずに済むでしょう。
通信障害やメンテナンス情報が確認できた場合は、焦らずに復旧を待ちましょう。
【端末別】WiFiが繋がらないときの対処法

端末別のWiFiが繋がらないときの対処法は以下のとおりです。
端末別の具体的な対処法を知り、トラブルにも落ち着いて対処できるようになりましょう。
iPhoneでWiFiが繋がらないときの対処法
iPhoneでWiFiが繋がらない原因は、設定ミスやソフトウェアの不具合、登録した情報が読み込めないなどの原因が考えられます。
まずは「設定」アプリからWiFiがオンになっているか、接続先が正しいかを確認してください。
繋がらないときは、以下の手順を順番に試すのが効果的です。
- WiFiルーターの通信範囲内にいるか確認する
- Wi-Fiが「オン」になっているか確認する
- 「自動接続は使用停止中」を「有効」にする
- Wi-Fiパスワードを入力する
- ケーブルや接続状況を確認する
- デバイスとルーターを再起動する
- ネットワーク設定をリセットする
それでも繋がらない場合は、Apple公式サポートも参考に対応を検討してください。
AndroidでWiFiが繋がらないときの対処法
Android端末でWiFiに繋がらない場合、ネットワーク設定の不具合やセキュリティアプリが原因となることがあります。
接続済みのネットワーク情報が壊れていると、正しく電波をつかめず通信が不安定になることもあります。
以下の手順を順番に試すとよいでしょう。
- WiFiをオンにして接続する
- 通知から接続する
- インターネットパネルから接続する
- ネットワークの強度を比較する
- インターネット接続をリセットする
- デバイスのWi-Fi接続を解除する
- セキュリティアプリを一時的にオフにする
端末によって操作画面は少し異なるため、不安な場合はAndroidヘルプコミュニティを確認しましょう。
パソコン(Windows・Mac)でWiFiが繋がらないときの対処法
パソコンがWiFiに繋がらない場合は、設定や内部ソフトの不具合が原因となることがあります。
Windowsなら、まずWiFi機能がオンかどうかを確認し、接続アイコンを右クリックして診断ツールを起動しましょう。
自動でトラブルを検出し、原因の特定や修正が進みやすくなります。
それでも改善しない場合は、WiFiアダプターを一度無効にしてから有効に戻し、ドライバーの更新も試してください。
Macの場合は、Wi-Fiが有効かを確認したうえで、別のSSIDに接続できるか試すのが効果的です。
改善が見られないときは、ネットワーク環境設定の削除と再作成や、macOSのアップデートも視野に入れましょう。
【状況別】WiFiが繋がらないときによくあるケースと対処法

状況別のWiFiが繋がらない時によくあるケースと対処法は以下のとおりです。
自分の状況に近いケースを見つけて、適切な対処法を試してみてください。
一台だけWiFiが繋がらないときの対処法
他の端末は問題なく使えているのに、自分のスマホやパソコンだけ繋がらないときは、端末側に原因があると考えられます。
まずはWiFiを一度オフにしてから再度オンにし、接続が復活するか確認してください。
改善しない場合は、現在接続中のWiFiを削除し、再びパスワードを入力して接続し直しましょう。
それでも接続できない場合は、端末を再起動すると不具合が解消される可能性があります。
さらに効果的なのが「ネットワーク設定のリセット」で、設定画面から数タップで初期状態に戻せます。
iPhone
- 「設定」アプリを開く
- 「一般」→「転送またはiPhoneをリセット」→「リセット」を選択
- 「ネットワーク設定をリセット」をタップ
- iPhoneが再起動し、リセット完了
Android
- 「設定」アプリを開く
- 「システム」→「リセットオプション」→「Wi-Fi、モバイル、Bluetoothをリセット」または「モバイルネットワークの設定をリセット」を選択
- 画面の指示に従って操作
パソコン(Windows 10/11)
- 「スタート」ボタンを右クリックし「ネットワーク接続」を選択
- 「ネットワークとインターネット」→「ネットワークの詳細設定」→「ネットワークのリセット」をクリック
- 「今すぐリセット」を選択し、確認画面で「はい」をクリック
- パソコンが自動で再起動し、リセット完了
接続情報を再入力する手間はありますが、しつこい不具合には有効な方法です。
電波はあるのにWiFiが繋がらないときの対処法
WiFiのマークは表示されているのに、インターネットが使えない場合は機器の接続状態に問題がある可能性があります。
ルーターの電源を一度抜き、30秒ほど待ってから入れ直した後スマホやパソコンも再起動し、接続状況が変わるかを確認しましょう。
家族や他の機器でも同じ現象が起きていれば、ネット回線側に原因があると判断しやすくなります。
一方、自分の端末だけ繋がらない場合は、WiFi設定の削除や再接続、ネットワークのリセットも効果的です。
WiFiのマークが見えていても通信できないときは、焦らず一つずつ確認しましょう。
家で急にWiFiが繋がらなくなったときの対処法
前日までは問題なかったのに、急にWiFiが使えなくなった場合は、機器側の一時的な不具合が考えられます。
まずはWiFiルーターの電源を抜き、30秒ほど待ってから再び差し込んで再起動してください。
モデムやONU(回線終端装置)がある場合も同じように電源を入れ直すと接続が回復する場合があります。
また、機器が熱を持っていないか触って確認し、熱がこもっているときはしばらく電源を切って冷ますことも有効です。
毎回同じ時間帯に接続が不安定になる場合は、近所の利用者が多い時間帯で回線が混雑している可能性もあります。
回線が混雑しているときは、少し時間を空けて再接続を試すのが効果的です。
WiFiがどうしても繋がらないときの最終対処法

WiFiがどうしても繋がらないときの最終対処法は以下のとおりです。
最後の手段として押さえておきたいポイントを詳しく解説します。
ファイアウォールやセキュリティソフトを一時的に無効にする
WiFiに繋がらないときは、外部からの不正アクセスを防ぐファイアウォールやセキュリティソフトを一時的に無効にしてみましょう。
ファイアウォールやセキュリティソフトの防御機能が、まれにネット接続をブロックしてしまうことがあります。
まず、セキュリティソフトの設定画面を開いて、一時停止や無効化の操作を試してください。
次に、WindowsやMacのファイアウォール設定から保護機能を一時的にオフにし、WiFi接続を確認します。
WiFiが繋がるようであれば、セキュリティ設定が原因の可能性が高いため、設定内容の見直しが必要です。
なお、セキュリティリスクを避けるためにも、無効化は一時的にとどめ、必ず元の設定に戻すことを忘れないようにしましょう。
プロバイダや回線契約先に問い合わせてサポートを受ける
WiFiが繋がらない原因をすべて試しても改善しない場合は、プロバイダや回線の契約先に相談するのが最適な方法です。
契約書類や公式サイトに記載されている電話番号やチャット窓口から問い合わせましょう。
事前に繋がらない状況や試した対処法についてメモしておくと、対応がスムーズに進みやすくなります。
たとえば、WiFiルーターの故障が疑われる場合や、回線が混雑している時間帯を知りたいときなどにも対応してもらえます。
操作に不安がある方でも、担当者が丁寧に案内してくれるので安心して相談してください。
繋がりにくい場合は他社へ乗り換えを検討する
WiFiの不調が続く場合は、思い切って他社回線への乗り換えを検討しましょう。
すべての対処法を試しても改善しない場合、そもそも回線やルーター機器自体に問題がある可能性があります。
たとえば、動画の読み込みが遅い、接続が頻繁に切れる、夜になると極端に速度が落ちるなどの症状が続いている場合は要注意です。
使用しているルーターが古かったり、住んでいる地域が通信に弱いエリアであったりする場合も、速度低下の原因になり得ます。
接続不良が続く場合は、より安定したサービスを提供している他社への乗り換えも視野に入れてみてください。
次の章では、失敗しない乗り換え先の選び方とおすすめのプロバイダをご紹介するのでぜひ参考にしてみてください。
乗り換え先におすすめのWiFiプロバイダ5選

乗り換え先におすすめのWiFiプロバイダを5つ紹介します。
- GMOとくとくBB WiMAX|コスパMAXキャンペーンがお得
- BIGLOBE WiMAX|サポート重視&口座振替にも対応
- UQ WiMAX|公式ならではの安心感
- カシモWiMAX|36回払いで端末代金実質無料
- 5G CONNECT|お試し制度ありで初めてでも安心
それぞれの特徴を比較し、自分に合ったWiFiプロバイダを見つけましょう。
GMOとくとくBB WiMAX|コスパMAXキャンペーンがお得

| GMOとくとくBB WiMAX 基本情報 | |
|---|---|
| 月額料金 | 初月:0円 1〜24ヶ月目:4,422円 └ 基本料金:3,267円 + 端末代金:1,155円(24回分割) 25ヶ月目以降:4,807円 |
| 契約事務手数料 | 3,300円→無料 |
| 端末料金 | 27,720円(1,155円×24回払い) |
| キャンペーン | 最大最大55,000円キャッシュバック 全員対象:13,000円 他社から乗り換え:最大40,000円 オプション同時申込:2,000円 ※インターネット安心セキュリティ/スマホトラブルサポート+ |
| 最大通信速度 (上り/下り) | L13:4.2Gbps/286Mbps DOCK 5G 01:3.5Gbpss/286Mbps |
| 最低利用期間 | 2年 |
| 契約解除料 | 0円 |
| 月間データ容量 | 無制限 |
| 発送 | 最短当日発送 |
| 運営会社 | GMOインターネットグループ株式会社 |
※上記金額はすべて税込金額です。
※引用:GMOとくとくBB WiMAX公式サイト
- 高額なキャッシュバックキャンペーンを実施
- ポケット型WiFiの最新端末「DOCK 5G 01」を利用できる
- 初月は0円(税込)で25ヶ月目以降はずっと4,807円(税込)
- 最短即日発送で端末到着後すぐに利用開始できる
GMOとくとくBB WiMAXは、最大55,000円のキャッシュバックを実施しています。
全員対象の13,000円に加えて、他社からの乗り換え補助やオプション同時申込によって最大金額が適用されます。
初月0円で利用を始められ、月額料金と端末料金が1〜24ヶ月目は4,422円(税込)とリーズナブルです。
さらに、契約手数料が実質無料で、途中解約の違約金も不要です。
端末代は27,720円(税込・24回払い)ですが、通信速度は最大4.2Gbpsと高水準で、データ容量も無制限です。
初期費用を抑えつつ、通信性能も重視したい方にぴったりの内容です。
GMOとくとくBB WiMAXについて詳しく知りたい方は「GMOとくとくBBWiMAXのキャッシュバックキャンペーン」を参考にしてください。
\最大55,000円のキャッシュバックがお得!/
BIGLOBE WiMAX|サポート重視&口座振替にも対応

| BIGLOBE WiMAX 基本情報 | |
|---|---|
| 月額料金 | 初月:0円 1ヶ月〜24ヶ月:3,278円 25ヶ月以降:4,928円 |
| 契約事務手数料 | 3,300円 |
| 端末料金 | 27,720円 一括払い・24回払い・36回払い※1 |
| キャンペーン | ・24ヶ月まで月額料金割引 ・初月0円 ・11,500円キャッシュバッククーポンあり |
| 最大通信速度 (上り/下り) | L13:4.2Gbps/286Mbps DOCK 5G 01:3.5Gbps/286Mbps |
| 最低利用期間 | なし |
| 契約解除料 | なし |
| 月間データ容量 | 無制限 |
| 発送 | 2日〜1週間 |
| 運営会社 | ビッグローブ株式会社 |
※上記金額はすべて税込金額です。
※引用:BIGLOBE WiMAX公式サイト
- 初月の利用料金が無料、1ヶ月目〜24ヶ月間は月額3,278円(税込)
- 次世代回線「au 5G」の高速通信を利用できる
- キャッシュバックを最短翌月に受け取れる
- 月額385円(税込)で端末保証オプションを利用可能
BIGLOBE WiMAXは、1〜24ヶ月目の月額料金が3,278円(税込)で、25ヶ月目以降は4,928円(税込)です。
端末料金は27,720円(税込)で、支払い方法は一括または分割に対応しています。
口座振替にも対応しているため、クレジットカードを使わない人にも便利です。
キャンペーンでは初月無料や11,500円のキャッシュバックがあり、最短翌日に受け取れます。
また、月額料金に385円(税込)で端末が故障したときに便利な「端末保証オプション」を利用可能です。
口座振替に対応したプロバイダを探している方は「BIGLOBE WiMAXのキャッシュバックキャンペーン」をチェックしましょう。
\期間限定で11,500円キャッシュバック!/
UQ WiMAX|公式ならではの安心感
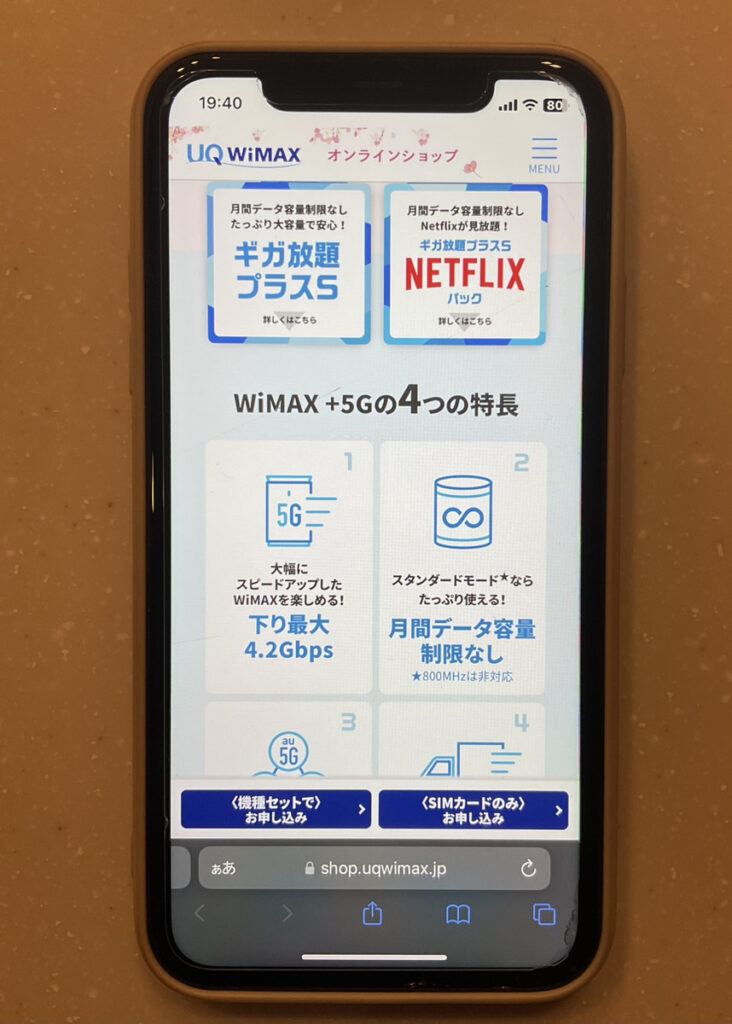
| UQ WiMAX 基本情報 | |
|---|---|
| 月額料金 | 【ギガ放題プラスS】 1~13ヵ月目:4,268円 14ヵ月目以降:4,950円 【ギガ放題プラスS Netflixパック】 1~13ヵ月目:5,753円 14ヵ月目以降:6,435円 |
| 契約事務手数料 | 3,300円 |
| 端末料金 | 27,720円 UQ WiMAXおトク割 新規契約:最大21,780円割引 |
| キャンペーン | 【UQ WiMAXおトク割】 対象機種の購入と同時に対象のプランに加入で 機種代金が最大21,780円割引 ※機種変更は対象外 |
| 最大通信速度 (上り/下り) | L13:4.2Gbps/286Mbps DOCK 5G 01:3.5Gbps/286Mbps |
| 最低利用期間 | なし |
| 契約解除料 | 0円 |
| 月間データ容量 | 月間データ容量 制限なし*1 (スタンダードモードの場合) |
| 発送 | 申し込みから2~3日程度 |
| 運営会社 | UQコミュニケーションズ株式会社 |
※上記金額はすべて税込金額です。
一定期間内に大量のデータ通信のご利用があった場合、混雑する時間帯の通信速度を制限する場合があります。
※引用:UQ WiMAX公式サイト
UQ WiMAXは公式サイトからの申し込みで、サポートや契約内容に安心して頼れるのが強みです。
月額は4,268円(税込)からで、14ヶ月目以降は4,950円(税込)で利用可能です。
端末代は27,720円(税込)ですが、新規契約で最大21,780円の割引が適用されるため、初期費用が安く済みます。
最低利用期間がないため、いつ解約しても違約金は発生しないのもメリットといえるでしょう。
UQ WiMAXは契約の柔軟さと通信の安定性を重視する方におすすめのプロバイダです。
\月額4,268円(税込)から利用可能!/
カシモWiMAX|36回払いで端末代金実質無料

| カシモWiMAX 基本情報 | |
|---|---|
| 月額料金 | 初月:1,408円 1ヶ月目以降:4,818円 |
| 契約事務手数料 | 3,300円 |
| 端末料金 | 27,720円 ⇒分割払いサポート利用で0円 |
| キャンペーン | 【端末分割払いサポート】 端末の支払いを36回払いで 月々の端末代の770円が0円 |
| 最大通信速度 (上り/下り) | L13:4.2Gbps/286Mbps DOCK 5G 01:3.5Gbps/286Mbps |
| 最低利用期間 | なし |
| 契約解除料 | 0円 |
| 月間データ容量 | 無制限 |
| 発送 | 最短即日発送 |
| 運営会社 | 株式会社MEモバイル |
※上記金額はすべて税込金額です。
※参考:カシモWiMAX公式サイト
カシモWiMAXは、端末代27,720円(税込)が実質無料になるキャンペーンを実施中です。
36回払いで申し込むと、月々の端末代770円が全額割引される仕組みです。
月額料金は初月1,408円(税込)、2ヶ月目以降は4,818円(税込)で利用できます。
契約期間や最低利用期間の縛りがなく、いつ解約しても違約金がかかりません。
また、データ容量は無制限であるため、速度制限を気にせず利用できます。
最短で即日発送にも対応しており、早く使いたい人にも便利です。
初期費用を抑えて始めたい方は「カシモWiMAXのキャンペーン」を参考にしてください。
\初月料金が安く・5G&データ無制限に対応!/
5G CONNECT|お試し制度ありで初めてでも安心
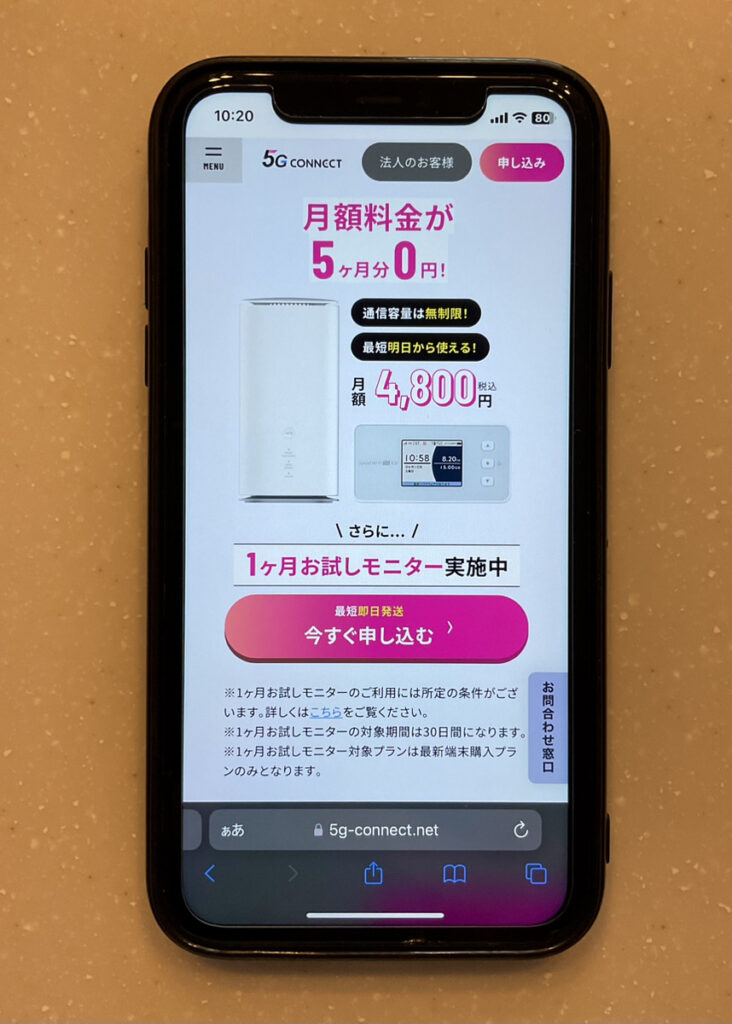
| 5G CONNECT 基本情報 | |
|---|---|
| 月額料金 | 【最新購入プラン】 4,800円 【最新端末レンタルプラン】 5,250円 |
| 契約事務手数料 | 3,300円 |
| 端末料金 | 【最新購入プラン】 27,720円→0円 (端末代実質0円キャンペーン) 【最新端末レンタルプラン】 0円(端末レンタル) |
| キャンペーン | 【最新購入プラン】 端末代実質0円キャンペーン 2年間の利用で最大24,000円割引 ※3,6,9,12,15ヶ月目の月額料金が0円 |
| 最大通信速度 (上り/下り) | L13:4.2Gbps/286Mbps DOCK 5G 01:3.5Gbps/286Mbps |
| 最低利用期間 | 【最新購入プラン】 なし 【最新端末レンタルプラン】 24ヶ月未満解約:端末残債金が発生 |
| 契約解除料 | 0円 ※返却処理手数料1,100円が発生 |
| 月間データ容量 | 無制限 |
| 発送 | 最短即日発送 |
| 運営会社 | 株式会社FREEDiVE |
※上記金額はすべて税込金額です。
※引用:5G CONNECT公式サイト
- 5G対応で高速通信が可能
- 月額4,800円(税込)でデータ容量無制限
- 契約期間の縛りがなく、解約金も不要
- 最新端末のレンタルプランでは端末代が無料
5G CONNECTは、契約期間の縛りがなく、初めてWi-Fiを導入する人でも試しやすいプランです。
月額料金は最新端末購入プランで4,800円(税込)、レンタルプランなら5,250円(税込)です。
端末料金はキャンペーン適用で実質無料となり、月々の負担を抑えられます。
さらに、6・9・12・15ヶ月目の月額料金が無料になる特典も用意されています。
最新端末を試したいけど、評判が気になる人は「5G CONNECTの評判」を参考にしてください。
\端末代無料!1ヶ月お試し期間あり!/
WiFiが繋がらないときによくある質問
WiFiが繋がらない時によくある質問を解説します。
- スマホ1台だけWiFiが繋がらないのはなぜ?
- Wi-Fi接続済みなのに「インターネット接続なし」になるのはなぜ?
- iPhoneでWiFiパスワードは合ってるのに繋がらないのはなぜ?
- Androidで保存済みのWiFiが繋がらない原因は?
- WiFiが繋がらないのはVPNやセキュリティ設定が原因ですか?
同じ疑問や不安をもつ方は、ぜひ参考にしてください。
スマホ1台だけWiFiが繋がらないのはなぜ?
自分のスマホだけWiFiに繋がらない場合は、端末側に原因がある可能性が高いです。
保存されたWiFi情報が正しく読み込まれていないことや、通信の割り当てが上手くいかないケースがよく見られます。
まずはWiFiを一度オフにしてからオンに切り替え、再接続を試してください。
うまく繋がらない場合は、現在のWiFi設定を削除し、パスワードを再入力して接続し直すのが効果的です。
それでも解消しない場合は、スマホを再起動したうえで、ネットワーク設定のリセットも検討してみてください。
Wi-Fi接続済みなのに「インターネット接続なし」になるのはなぜ?
Wi-Fiに接続済みなのに「インターネット接続なし」になる場合は、ルーターが外部のネット回線と通信できていない状態です。
ルーターやONU(回線終端装置)の不具合、または一時的な回線障害が原因で起こることがあります。
まずはルーターとONUの電源をすべて抜き、30秒ほど待ってから再び電源を入れ直してください。
あわせて、スマホやパソコンも再起動し、接続状況に変化があるかを確認すると効果的です。
それでも改善しない場合は、プロバイダが通信障害を起こしている可能性があるため、公式サイトやSNSで情報を確認しましょう。
iPhoneでWiFiパスワードは合ってるのに繋がらないのはなぜ?
パスワードが正しくてもiPhoneが繋がらない場合は、端末内部の設定や一時的な不具合が影響している可能性があります。
以前接続したときのWiFi情報がうまく読み込まれておらず、接続処理にエラーが起きているケースがよく見られます。
まずは「設定」アプリから該当のWiFiネットワークを削除し、もう一度パスワードを入力して再接続してください。
改善しない場合は、iPhoneの電源を切って再起動し、動作が安定するか確認しましょう。
それでも接続できない場合は、ネットワーク設定のリセットを行う方法もあります。
ただし、ネットワーク設定のリセットを実行するとWiFiの再登録が必要になるため、パスワードを控えてから操作しましょう。
Androidで保存済みのWiFiが繋がらない原因は?
Androidで以前は繋がっていたWiFiに接続できなくなる原因の多くは、保存された情報が古くなっているケースです。
ネットワーク設定が一部ずれることや、OSのアップデート後に接続不具合が起きることがあります。
まずは対象のWiFiを削除し、もう一度パスワードを入力して再登録してください。
改善しない場合は、スマホを再起動し、OSの更新があればインストールして最新状態にしておきましょう。
また、自動接続の設定がオフになっていると、近くにいてもWiFiに繋がらない場合があるため確認が必要です。
再登録の前にパスワードを忘れずメモしておくとスムーズに進みます。
WiFiが繋がらないのはVPNやセキュリティ設定が原因ですか?
WiFiが繋がらない原因のひとつに、VPNやセキュリティアプリの設定が関係している場合があります。
VPNアプリは通信内容を保護するのに役立ちますが、WiFiの接続に干渉してしまうケースがあります。
まずはVPNを一時的にオフにし、接続が安定するかを確認してください。
スマホ(iPhone・Android)
- 設定アプリを開く
- 「ネットワークとインターネット」または「接続」→「VPN」を選択
- 接続中のVPNをタップし、「切断」または「オフ」に切り替える
パソコン(Windows・Mac)
Windowsの場合
- スタートメニューから「設定」→「ネットワークとインターネット」→「VPN」を開く
- オフにしたいVPN接続を選び、「切断」をクリック
Macの場合
- 「システム環境設定」→「ネットワーク」を開く
- 左側のVPN接続を選択し、「切断」をクリック
VPNをオフにするとセキュリティが弱まるため、必要な場合以外は「オン」のまま利用しましょう。
VPNの設定に併せて、セキュリティアプリがWiFi接続をブロックしていないか、設定画面を確認してみましょう。
操作は必ず信頼できるネットワーク環境で行い、安全が確認できた場合にのみVPNや保護機能を一時停止してください。
まとめ
本記事では、スマホやパソコンがWiFiに繋がらないときの対処法を端末別・状況別に分けて詳しく解説しました。
WiFiが繋がらないときの対処法のまとめは以下のとおりです。
本記事を参考に、WiFiが繋がらない原因に適切に対処し、快適な通信環境を手に入れましょう!
ポケットWiFi/WiMAXおすすめ記事
-
 WiMAXのホームルーターの口コミ・評判を徹底比較
WiMAXのホームルーターの口コミ・評判を徹底比較 -


 ホームルーター(置くだけWiFi)おすすめランキング【2025年10月最新】
ホームルーター(置くだけWiFi)おすすめランキング【2025年10月最新】 -


 ポケット型WiFiの評判・口コミ|メリット・デメリットについても徹底解説
ポケット型WiFiの評判・口コミ|メリット・デメリットについても徹底解説 -


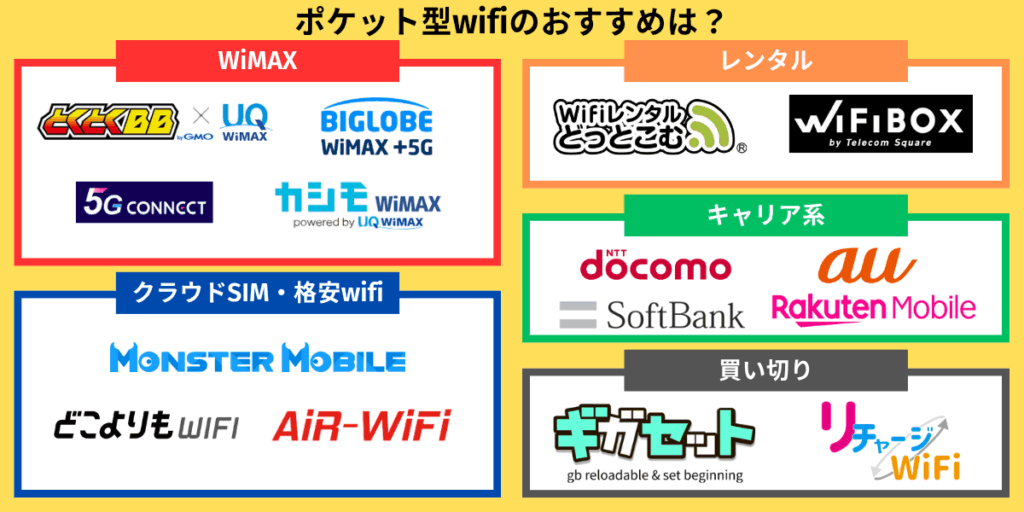 おすすめのポケット型WiFi・モバイルWiFi13選|無制限で使える最強WiFiは?【2025年10月最新】
おすすめのポケット型WiFi・モバイルWiFi13選|無制限で使える最強WiFiは?【2025年10月最新】 -


 WiMAXおすすめプロバイダ5選!料金・キャンペーンなど徹底比較【2025年10月最新】
WiMAXおすすめプロバイダ5選!料金・キャンペーンなど徹底比較【2025年10月最新】 -


 WiMAXエリアの確実な確認方法とエリア外だった時の対処法を徹底解説!
WiMAXエリアの確実な確認方法とエリア外だった時の対処法を徹底解説! -


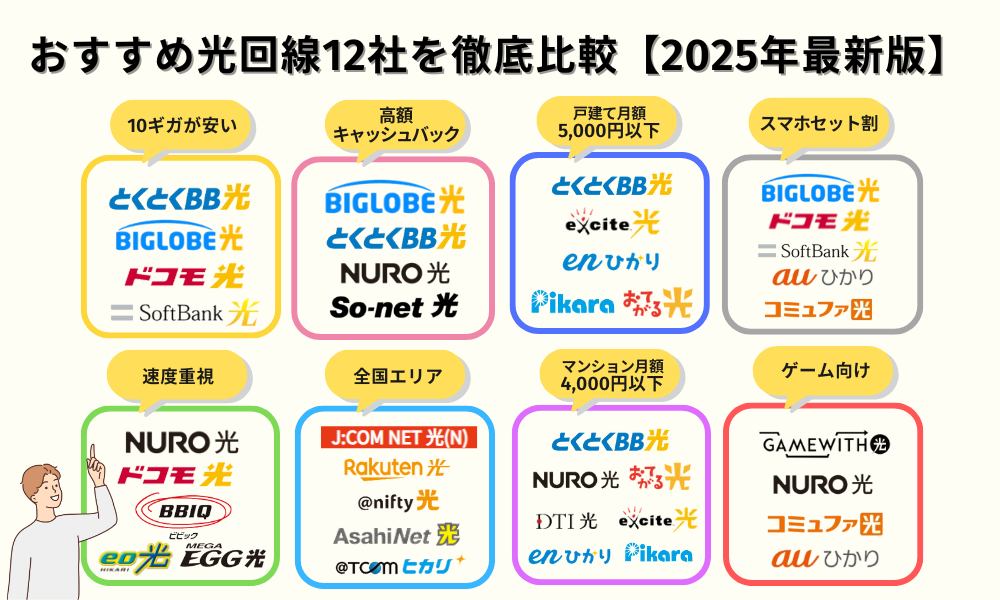 【2025年10月最新】光回線のおすすめ比較ランキング|厳選12社を目的別に徹底解説
【2025年10月最新】光回線のおすすめ比較ランキング|厳選12社を目的別に徹底解説 -


 光回線の乗り換えキャンペーン・キャッシュバック17社比較|2025年10月最新
光回線の乗り換えキャンペーン・キャッシュバック17社比較|2025年10月最新
![インターネット – LiPro[ライプロ]| あなたの「暮らし」の提案をする情報メディア](https://www.iid.co.jp/contents-Internet/wp-content/uploads/LiPro_logo_internet.jpg)