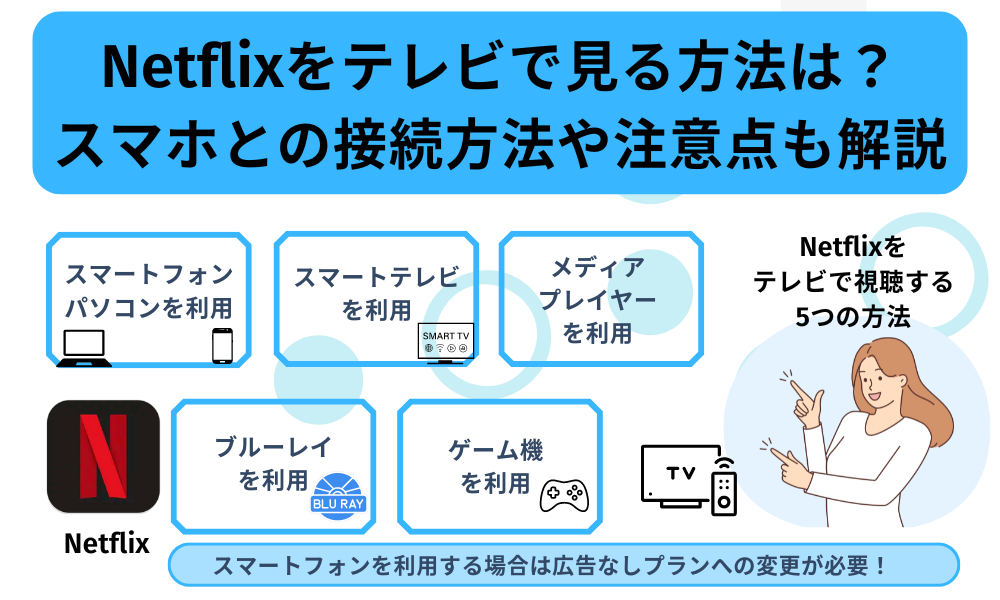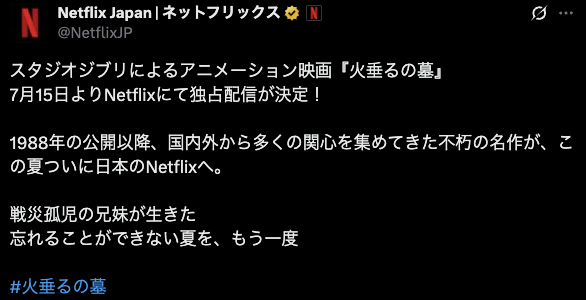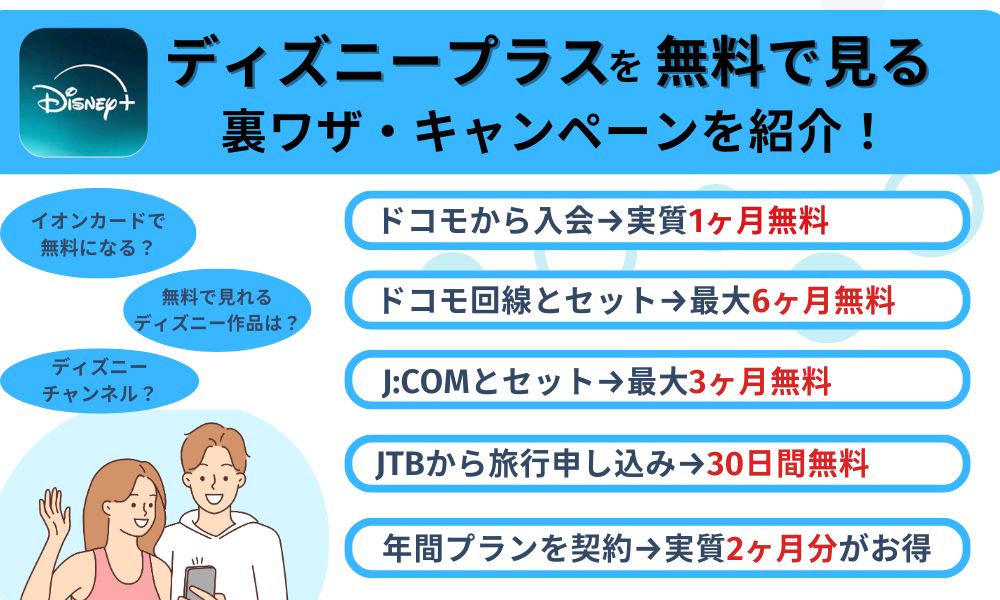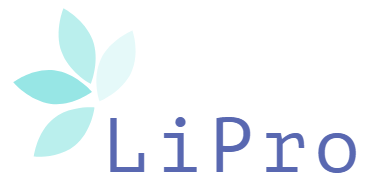この記事では、Netflixをテレビで見る方法について、徹底的に解説します!
結論からいうと、Netflixの動画をテレビで見る方法は5つあります。
| 視聴方法 | 必要なもの |
|---|---|
| スマホから テレビに繋いで見る | iPhoneやiPad Androidスマホやタブレット |
| スマートテレビで見る | スマートテレビ インターネット環境 |
| メディアプレイヤーで見る | HDMI端子のあるテレビ メディアプレイヤー ※スマートフォン(iPhone、Android) インターネット環境 |
| ブルーレイで見る | テレビ Netflix対応ブルーレイプレイヤー |
| ゲーム機で見る | テレビ 対象のゲーム機器 |
また、詳しい接続方法や注意点も解説していますので、ぜひ参考にしてください。
お手持ちのスマホやテレビによっては、すでに出費なしで見られる環境が整っているかもしれません。
ドコモユーザーの方はNetflixがお得に利用できます!(クリックすると開きます)

気になるプランをタップすると、料金プランの詳細が確認できます。
| プラン名 | 広告つきスタンダード |
|---|---|
| 月額料金 | 890円 |
| 同時視聴数 | 2台まで |
| ダウンロード数 | 1デバイス15作品 |
| 画質 | フルHD(1080p) |
| 広告 | あり 15秒から30秒程度 1時間あたり4分程度 |
\まずは広告つきで!手軽な月額890円プラン/
Netflixの作品をオフラインで視聴することができるアプリ
Netflixの作品をオフラインで視聴することができるアプリ

Y2Mate Netflix ダウンローダーは、高速かつ簡単にNetflixの作品をMP4/MKV形式でダウンロードできるソフトウェアです。オフラインで視聴可能で、広告なしでストレスなく楽しめるため、Netflixの映画やドラマを自由に楽しむことができます。
Y2Mate Netflix ダウンローダーのメリット
・全地域サポート
・オフライン視聴可能
・超高解像度の映画館級体験
・心地良い広告フリー体験
・MP4 & MKVとして保存
・幅広いデバイス対応
・字幕のカスタマイズ
・30日間無料トライアル
Y2Mate Netflix ダウンローダーは、自由度の高くて高品質な視聴体験を提供し、多様なニーズに対応し、便利なツールです。どんな環境でも自由にNetflixの動画を楽しむことができるため、エンターテイメントライフを豊かにします。興味がある方は、ぜひお試しください。
\月額890円〜見放題/
\ドコモユーザーはこちら!最大20%還元/
>Netflixの評判/口コミまとめ
>Netflixのおすすめ映画、アニメ、ドラマまとめ
>Netflixの無料トライアル情報まとめ
Netflixをテレビで視聴する5つの方法
まずは、Netflixをテレビで見るための5つの方法についてご紹介します。
◾️スマートテレビを持っている、購入予定
⇨②の方法
◾️テレビがネットに繋がらない
⇨①、③、④、⑤の方法
◾️テレビ単体(スマホを使わず)でNetflixを見たい
⇨②、③、④、⑤の方法
◾️スマホとテレビを繋いでNetflixを見たい
⇨①、③(Chromecast)の方法
③で紹介している機材は、新しく買うには高額なものもありますが、すでに自宅にあれば出費なしでテレビで視聴できます。
順番に解説していくので、それぞれ確認していきましょう。
iPhone・Androidスマホからテレビに繋いで見る
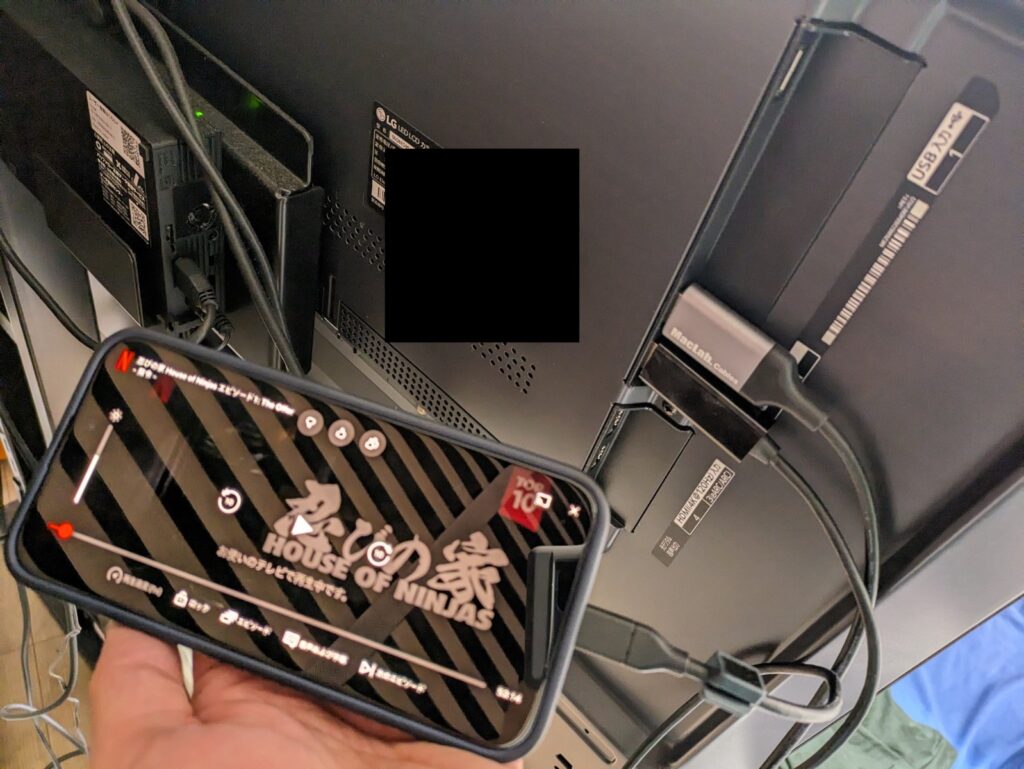
iPhoneやAndroidのスマホから、テレビに接続してNetflixを見ることもできます。
テレビとスマホ端末のモデルやスペックによって、接続方法は無線(Wi-Fi)や有線(HDMI)など、繋ぐ手段を選ぶ必要はあるでしょう。
しかし、そもそもテレビにNetflixのアプリがインストールされている場合は、Netflixを見るためにスマホと繋ぐ必要はありません。
その場合は、テレビのNetflixアプリからログインして視聴することができます。
| 接続 | 接続方法 |
|---|---|
| 有線 | ビデオケーブル アダプター |
| 無線 | Chromecast Netflixの第2画面(キャスト) |
スマホとテレビが比較的新しければ、対応のHDMIケーブルで繋いで見るのが最も簡単でおすすめです。
NetflixはミラーリングやAirPlayには対応していないため、テレビのモデルなどによっては無線でつなげない場合もあります。
しかし、無線でつなげなくても有線であれば見れるケースもあるため、まずはHDMIケーブルで繋いで見るのをおすすめします。
iPhone・Androidスマホとテレビを有線(HDMIケーブル)で接続する方法
- スマホの端子を確認する
- テレビの端子を確認する
- スマホとテレビの端子を接続できるケーブルを準備する
- スマホとテレビをケーブルで繋ぐ
- スマホの設定を確認、変更
- テレビの入力画面(入力切替)を繋いだ端子のものに合わせる
- スマホでNetflixアプリを起動して動画を視聴する
使用しているスマートフォンの端子(USB-C、Lightning端子)と、テレビ側の端子を確認してください。
対応のケーブル、またはアダブタを使用することで、スマホとテレビを直接ケーブルで繋いで見ることができるようになります。
テレビの裏側などに、映像や音声の入力で利用可能な端子があることが多いです。
iPhone・Androidスマホとテレビを無線で接続する方法
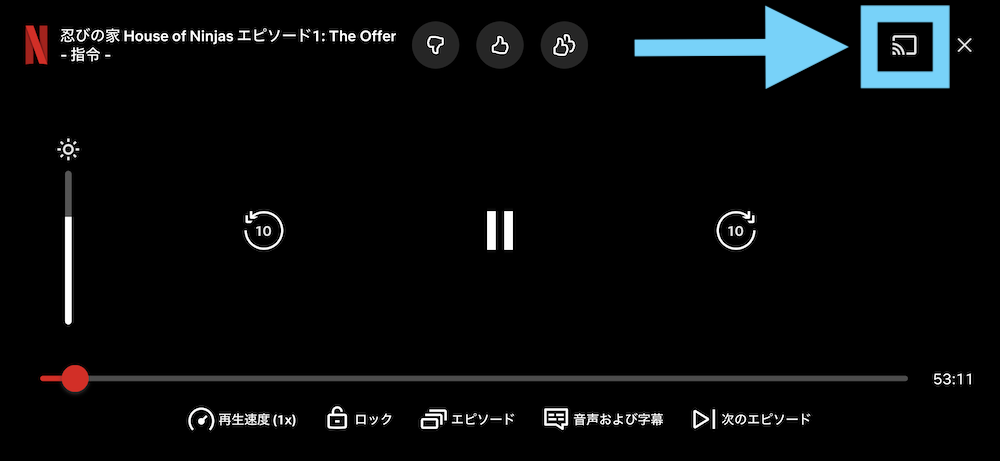
キャスト機能を使って、スマホアプリのNetflixをテレビで再生することも可能です。
iPhoneとAndroid端末のいずれでも、Netflixのアプリを再生している画面右上にある「キャスト」のアイコンをタップすれば、無線で接続可能なテレビが表示されます。
もちろん、スマホだけではなくタブレットでもこの機能は使えます。
端末と同じWi-Fiにアクセスしているテレビで、この機能に対応のテレビ機器のみで利用が可能です。
iPhoneやiPadなどのApple製品では、Airplayという機能もありますが、Netflixは対応していません。
スマートテレビ(Netflix対応テレビ)でログインして視聴する|テレビリモコンで簡単操作

- テレビの電源をONにしてインターネットに繋ぐ
- スマートテレビのNetflixアプリを起動
- Netflixにログイン
- 視聴したいドラマや映画を選んで見る
スマートテレビとは、Android搭載のネットに接続できるテレビのことを指します。
近年販売されているテレビは、ほとんどがインターネットに接続が可能となっているでしょう。
YouTubeやNetflix、ディズニープラスやU-NEXTなど、大手VODのアプリが最初からインストールされているモデルも多いです。
付属のテレビリモコンで操作できるため、カンタンに動画の視聴が可能です。
これからテレビを購入する場合は、自分が普段使っている動画配信サービス(VOD)がリモコンにあるか、チェックしておくのがおすすめと言えます。

すでにNetflixに対応しているテレビを持っている人なら、ネットに繋ぐだけで動画を楽しめる手軽さも魅力ですね。
今、ご自宅にあるテレビにVODアプリが入ってなくても、Wi-Fi(インターネット)に繋がるモデルであれば、スマートフォンと繋いでテレビをモニター代わりに利用できるモデルもあります。
- お使いのモバイルデバイスをテレビと同じWi-Fiネットワークに接続します。
- テレビとモバイルデバイスの両方でNetflixアプリを起動します。
- テレビとモバイルデバイスの両方で、同じNetflixアカウントにログインします。
- 画面の右上または右下にある[キャスト]アイコンを選択します。
- 映画やドラマの視聴に使いたいデバイスを選択します。
- 視聴したい映画やドラマを選択して、[再生]を押します。
このテレビでの見方は、テレビもWi-Fi(インターネット)に繋げることが条件となりますが、ホテルや旅館などに泊まった際に部屋にあるテレビでNetflixを見たい時などにも使えます。
または、友人宅やお店などのテレビを使って、自分のスマホから動画などを流したいときなどにも便利な機能です。
メディアプレイヤーを使ってテレビで見る
メディアプレイヤーとは、インターネット(スマホ)とテレビを接続する端末のことです。
スマホを使わず、テレビにインターネット接続の機能がなくてもカンタンな設定でNetflixをテレビで見られます!(※ネット環境は必要)
Netflixに対応している代表的なメディアプレイヤーは、次の3つです。
Amazonの「Fire TV Stick」と「Apple TV」の2つであれば、スマホを使わずにテレビを直接ネットに繋いでNetflixを楽しめます。
しかし、Chromecastはスマホとテレビを繋ぐための端末なので、スマホとセットで利用する環境を構築するものです。
それぞれの利用方法も合わせて、順にご紹介していきますね。
「Fire TV Stick(ファイヤースティック)」を使ってテレビで見る|操作がカンタンで一番おすすめ!
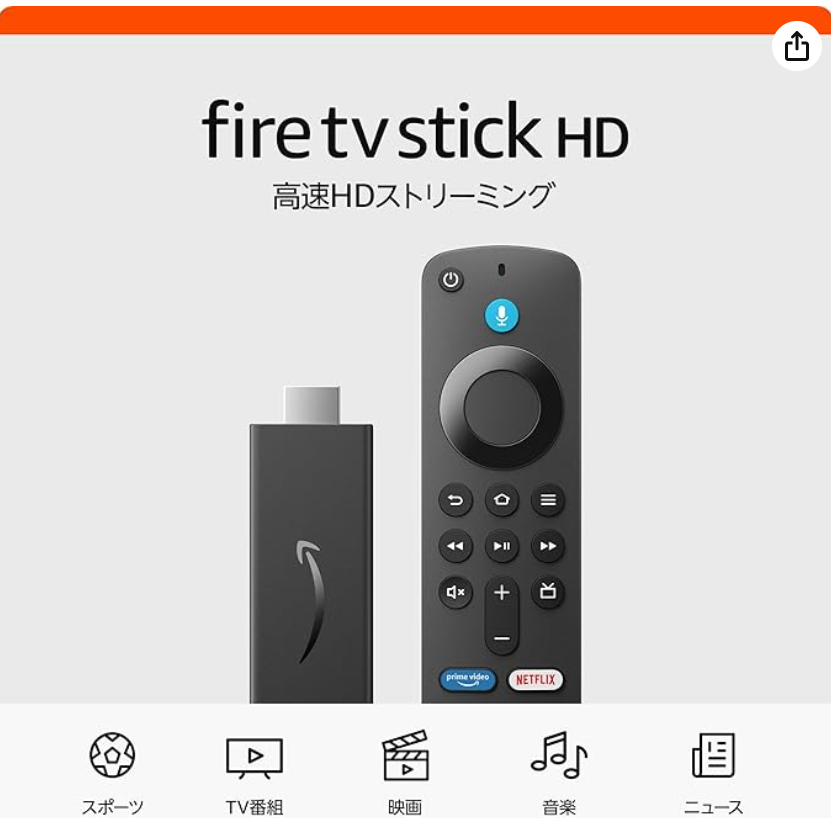
| 価格 | 6,980円 |
|---|---|
| 対応画質 | フルHD |
| サイズ | 長さ:86 mm 幅:30mm 直径:13mm |
| 重量 | 32g |
| 対応サービス | Netflix、Prime Video、YouTube、ディズニープラス、 U-NEXT、Hulu、TVer、NHK+、ABEMA、DAZN、FOD、DMM TV、WOWOW、dアニメストアなど |
「Fire TV Stick」は、Amazonが販売しているメディアプレイヤーです。
付属のシンプルな専用リモコンでカンタンに操作できるため、視聴したい動画を探しやすのもおすすめポイントとなります。
後ほど紹介する「Chromecast」「Apple TV」は、利用端末によって使い勝手の悪い部分があるので、操作性を重視するならこの「Fire TV Stick」がおすすめです。
そして「Fire TV Stick」は、Amazon利用者であれば端末に左右されず利用できるので、幅広い人におすすめです。
利用する手順
テレビに挿すだけで使えるFire TV Stickは、設定がとてもカンタンなのもおすすめポイントです。
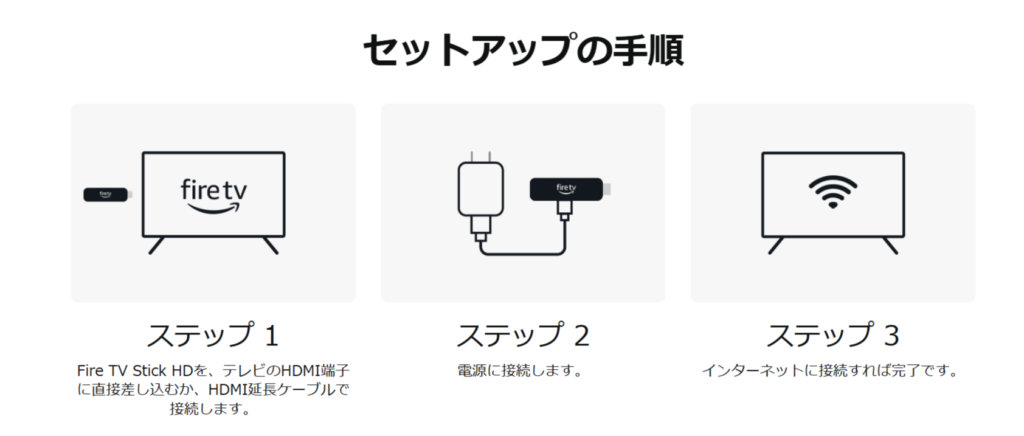
- テレビのHDMI端子にFire TV Stickを挿す
- 電源をコンセントに繋ぐ
- Fire TV StickをWiFiに接続する
- Netflixのアプリをダウンロード
- Netflixにログイン
- 好きな動画を見る
テレビに、Fire TV Stickを挿して電源を入れて、Netflixのアプリをダウンロードすれば視聴できます。
手軽に自宅のテレビ単体で、NetflixやAmazonプライムビデオ、U-NEXTなどのVODサービスを利用したい人におすすめです!
「Chromecast」を使ってテレビで見る|アンドロイドスマホユーザーにおすすめ

| 参考価格 | HD:10,900円 4K:9,800円 |
|---|---|
| 対応画質 | HD 4K |
| サイズ | 長さ: 162mm 幅:61mm 高さ:12.5mm |
| 重量 | 55g |
| 対応サービス | Netflix、Amazonプライムビデオ、hulu、U-NEXT、YouTube、ABEMA、dTV、FOD、DAZNなど |
「Chromecast」は、Googleが販売しているメディアプレイヤーで、スマホをリモコンにして使えるデバイスです。
「Chromecast」の端末単体でもNetflixやYouTubeなどのアプリが利用できますが、Android機種とのミラーリング機能やGoogle Homeと連携できるという点からも、特にAndroidのスマホ利用者におすすめのデバイスといえます。
ただ、iPhoneの人は上記した機能が制限されるので、「Fire TV Stick」「Apple TV」の利用をおすすめします。
そして、「Chromecast」はモデルによって、Netflixの広告つきスタンダードに対応していないものもあるので注意が必要です。
| モデル | 広告つきスタンダード対応 |
|---|---|
| Chromecast | 非対応 |
| Chromecast Ultra | 非対応 |
| Chromecast with Google TV | 対応 |
| Chromecast HD with Google TV | 対応 |
利用する手順
スマホをリモコンにするChromecastでは、接続するときにアプリをダウンロードする必要があります。
- HDMI端子にChromecastを挿す
- 電源をコンセントに繋ぐ
- Wi-Fiに接続する
- スマホでGoogle Homeをダウンロード
- Smart Cast for Chromecastをインストールして視聴
テレビに接続し、電源を入れると「セットアップが必要です」と表示されるため、スマホで操作を進めます。
スマホで「Google Home」のアプリをダウンロードし、デバイスを登録しましょう。
モバイルデバイスから、早送り、早戻し、一時停止の操作や、音声や字幕の設定変更を実行できるようになります。
そのあと「Smart Cast for Chromecast」をダウンロードして、Netflixにログインすると動画の視聴が可能な状態です。
スマホとセットが基本の使い方となるため、テレビ単体で視聴したい人にはおすすめしません。
一人暮らしでスマホ利用がメインの方で、大画面で動画を見たい人におすすめです!
「Apple TV」を使ってテレビで見る|iPhoneユーザーにおすすめ!

| 参考価格 | 22,838円 |
|---|---|
| 対応画質 | 4K |
| サイズ | 奥行き:93mm 幅:93mm 高さ:31mm |
| 重量 | 214g |
| 対応サービス | iTunes、Netflix、Amazonプライムビデオ、hulu、U-NEXT、YouTube、ABEMA、dTV、FOD、DAZNなど |
「Apple TV」は、Appleが販売しているメディアプレイヤーです。
Apple端末とのミラーリング機能、Bluetooth対応、立体的な音響が楽しめるサラウンドオーディオ機能など、端末スペックが高いところが特徴です。
iTunesで購入した音楽や、レンタルした映画も再生可能なので、iPhoneやiPadユーザーにおすすめですよ。
利用する手順
Apple TVは、iPhoneやiPadを利用する場合、とてもカンタンに接続できます。
- 電源をコンセントに繋ぐ
- HDMI端子にApple TVを挿す
- WiFiに接続
- テレビの電源を入れて設定
接続はいたってシンプルで、HDMI端子(2.1)に機器をつなげて電源を入れるだけ!
あとは利用したいVODのアプリでログインすると、動画を視聴できます。
Apple TVの最もおすすめなポイントは、やはりApple製品との連携の良さでしょう。
iPhoneやiPad、Mac、MacBookなどを持っていれば、Airplayで簡単に画面を共有することができます。
パソコン作業していて、大画面のテレビをサブディスプレイとして使ったり、iCloudフォトライブラリの写真を大画面で見た理することができる点などが特徴です。
iTunesで映画を購入していた人や「Apple TV+」を契約している人などにおすすめ!
ブルーレイレコーダーを利用する

もし、ご自宅のテレビがスマートテレビではなかった人は、次にブルーレイレコーダー(プレイヤー)を持っているか確認してください。
Netflixは、ソニーやパナソニックなど、数多くのブルーレイレコーダーに対応しています。
対応しているブルーレイレコーダーについては、以下サイトをご覧ください。
ブルーレイプレイヤー(レコーダー)でNetflixを視聴する手順は、以下の通り。
- Netflix対応のブルーレイプレイヤーを準備する
- ブルーレイプレイヤー(レコーダー)とテレビとHDMIケーブルで繋ぐ
- ブルーレイプレイヤー(レコーダー)をインターネット回線に繋ぐ(無線か有線かは対応機種による)
- ブルーレイプレイヤー(レコーダー)のNetflixボタンからアプリを起動
- Netflixへログインして見たい動画を視聴する
ゲーム機を利用する

Netflixは、さまざまなゲーム機(インターネット接続ができるものに限る)にも対応しています。
対応しているゲーム機種は、以下の通り。
- PlayStation3
- PlayStation4
- PlayStation4 pro
- PlayStation5
- XBOX 360
- XBOX One
- XBOX One S
- XBOX One X
- X BOX Series X/S
参照:Netflix
設定もカンタンで、各種ゲーム機のオンラインストアからNetflixのアプリをダウンロードして、ログインするだけです。
- テレビとプレイステーション(ゲーム機器)をHDMIケーブルで繋ぐ
- ゲーム機器をインターネット(有線 or 無線Wi-Fi)に繋ぐ
- ゲーム機器にNetflixのアプリをインストールする
- ゲーム機器の設定で「HDCP」を有効にする
- Netflixのアプリを開いてログイン(会員登録)する
日常的にインターネットに繋いでオンラインゲームを楽しんでいる方なら、簡単にアクセスできるでしょう。
ただし、著作権保護の「HDCP」の設定変更が必要となるので、その点は注意してください。
\月額890円〜見放題/
\ドコモユーザーはこちら!最大20%還元/
Netflixをテレビで視聴するときの注意点3つ
ここまで、Netflixをテレビで視聴する5つの方法を解説しました。
最後に、「せっかく機材を揃えたのに見られない…」ということがないように、注意点を見ていきましょう。
基本的に、テレビでNetflixを見るには、「テレビ自身で再生する」か「テレビをモニターにしてスマホやタブレットの画像を再生する」かのいずれかです。
テレビ単体でNetflixのアプリなどを使って見る際には、さほど難しいことはないですが、後者の場合にはスペックやプランによっては対応していないケースもあります。
注意点1:テレビにHDMI端子があるか確認する
Netflixをテレビで観るには、HDMI端子による接続が必須(スマートテレビは不要)なので、HDMIの入力端子があるテレビでないと視聴できません。
機種によって違いますが、テレビの裏側に「HDMI」と書かれた端子の差しこみ口があるなら、問題なく使えますよ。

ただ、スマートテレビであれば、HDMI端子がなくてもNetflixを見られます。
もしHDMI端子がないなら、あきらめてパソコンなどで視聴するか、テレビを買い替える必要があるので注意してください。
注意点2:安定したインターネット環境が必要
Netflixをテレビでスムーズに再生するには、安定したインターネット環境が必要になります。
公式サイトでは、「ダウンロード速度が3Mbps以上」が推奨されています。
そのため、「自宅では、ポケットWiFiを使っている」という人は、光回線を利用しましょう!
光回線を利用すれば、複数人で使っても快適ですし、4K画質の動画もストレスなく視聴できるので、テレビでNetflixを視聴する人はぜひ検討してくださいね。
【2025年10月最新】光回線おすすめランキング!厳選9社を目的別に徹底解説
注意点3:プランによってはテレビで視聴できない
Netflixの「広告つきスタンダード」では、モバイルデバイスを使用してテレビでNetflixを視聴することはできません。
そのため、モバイルデバイス(Android端末やiPhone、iPad)を使用してテレビでNetflixを視聴するには、広告なしのプランへの変更が必要です。
逆に、スタンダードプランやプレミアムプランであれば、テレビをスマホの第二画面としてNetflixの高画質な作品を映し出すことが可能となります。
\月額890円〜見放題/
\ドコモユーザーはこちら!最大20%還元/
Netflixをテレビで視聴する際によくある質問
最後にNetflixをテレビで視聴する際に、よくある質問についてまとめました。
それぞれ確認していきましょう。
テレビでも動画をダウンロードできる?
Netflixはテレビに動画をダウンロードはできません。
Netflixは基本的にアプリでのダウンロードには対応していますが、テレビではインターネット回線に繋いでの再生のみが可能です。
そのため、オフラインのテレビでNetflixを見たい場合には、スマホのアプリにダウンロードした動画を視聴するのがおすすめです。
スマホのNetflixアプリにダウンロードした動画を、Chromecastを使ってテレビに映したり、無線(Airplay)やケーブルを繋ぐなどして視聴することは可能となります。
テレビでも倍速再生できる?
Netflixは、テレビでも倍速再生できます。
Netflixの倍速再生機能はスマホやパソコン、タブレットのみ利用可能で基本的にテレビには対応していません。
しかし、倍速再生ができるデバイスとテレビとHDMIケーブルで接続して、デバイス側の画面をテレビに映し出して視聴する必要があります。
Netflixにテレビでログインする方法は?
リモコンにNetflixボタンがある場合は、それを押してIDとパスワードを入力するだけでテレビからログインできます。
また、下記のようにスマートフォンを使用してテレビからログインすることもできます。
- お使いのテレビでNetflixを開き、[ログイン]を選択
- スマートフォンまたはタブレットを使用して、カメラアプリを起動してテレビ画面に向け、QRコードを読み取る
- 表示されるリンクをタップ(リンクが表示されない場合はウェブブラウザを開き、netflix.com/tv2にアクセス)
- スマートフォンまたはタブレットの手順に従いテレビでNetflixアカウントにログイン
※参照:Netflix
Netflixをテレビからログアウトするには?
Netflixアカウントからログアウトするには、以下の手順で行なってください。
- Netflixのホーム画面メニューを開くには、左に移動して[ヘルプ]を選択します。
- [ヘルプ]が表示されない場合は、上に移動して[設定]または[設定]アイコン 歯車アイコン を選択します。
- [ログアウト]を選択します。
- [はい]を選択して操作を確定します。
- お使いのデバイスでNetflixアカウントからログアウトするには、以下のステップに従ってください。
- メニューの右下に移動し、[ヘルプ]を選択します。
「お客様のテレビはこのアカウントのNetflix ご利用世帯 に紐付けられていません」と出て見れない場合は?
2024年から、Netflixではメインで使用しているWi-Fi以外からのテレビでのアクセスに制限がかかるようになりました。
そのため、家族間の利用であっても、異なる住所(ネットワーク)でテレビでのNetflixへのアクセスは基本的にできないようになったということです。
その場合にできる対処方法としては、以下の手段があります。
Netflixのデバイスがアカウントの世帯に紐づけられていないため、ログインできないエラーになってる問題。
引用元:X(旧Twitter)より
カスタマーに確認してみた
・メイン回線のテレビと同じネットに月に一度数分繋いでアプリを起動する必要あり
・2拠点のテレビで同じアカウントで見たいなら、両方のWi-Fiでスマホで数分再生
テレビにNetflixのアプリがない場合は?
最新のスマートテレビやストリーミングデバイスには、あらかじめNetflixのアプリがインストールされている場合が多いです。
しかし、テレビでNetflixのアプリが見つからない人もいるかもしれません。
アプリが見つからなければ、デバイスのソフトウェアアップデートが必要な可能性がありますので、設定メニューまたはシステムメニューから行いましょう。
利用可能なアップデートがない、デバイスがすでに最新バージョンになっている場合は、デバイスのメーカーに下記を問い合わせてください。
- お使いのデバイスでNetflixアプリを利用できるかどうかの確認
- Netflixアプリの検索またはインストール方法
※参照:Netflix
もしメーカーからNetflixアプリを利用できないと伝えられた場合は、別のデバイスを使用する必要があります。
まとめ
最後に、この記事のおさらいをしましょう。
ご自宅のテレビでNetflixを見る方法としては、上記の4つの方法が最も一般的です。
ただし、すでにPCなどでNetflixを視聴可能な状況で、テレビに移したいだけであればパソコンとテレビをHDMIケーブルで繋ぐだけでもNetflixの視聴は可能です。
有線ケーブルでミラーリング、もしくはサブモニターとしてテレビを使用すればケーブルを購入するだけでテレビで視聴できるようにはなりますよ。
ただし、この使い方ではテレビ単体ではNetflixの視聴はできません。
そのため、どのような環境や状況で使いたいのかによって、おすすめの視聴方法は変わってきます。
それぞれのメリットやデメリットを比較して、あなたのライフスタイルに合った方法でNetflixを楽しんでくださいね!
\月額890円〜見放題/
\ドコモユーザーはこちら!最大20%還元/
おすすめ記事
-
 ディズニープラスを無料で見る方法|最大6ヶ月間お試しで登録する裏ワザ【2025年10月】
ディズニープラスを無料で見る方法|最大6ヶ月間お試しで登録する裏ワザ【2025年10月】 -


 U-NEXTの月額料金は高い?料金プランの違い・有料作品・安く利用する方法解説
U-NEXTの月額料金は高い?料金プランの違い・有料作品・安く利用する方法解説 -


 WOWOWの無料視聴方法を解説!トライアルお試しは終了
WOWOWの無料視聴方法を解説!トライアルお試しは終了 -


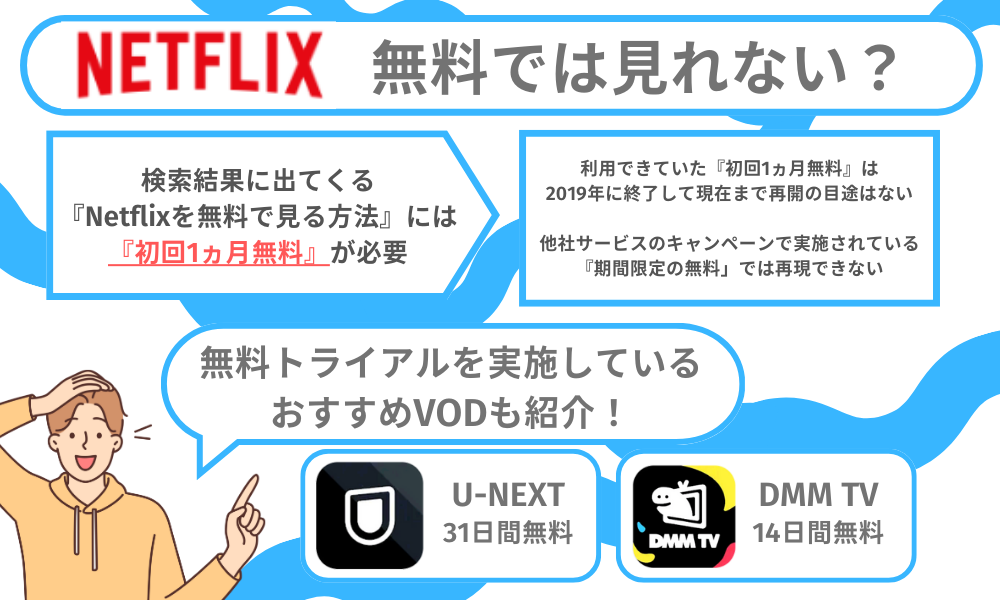 Netflixは無料トライアルがない|無料で見る方法・お得なキャンペーンを徹底解説
Netflixは無料トライアルがない|無料で見る方法・お得なキャンペーンを徹底解説 -


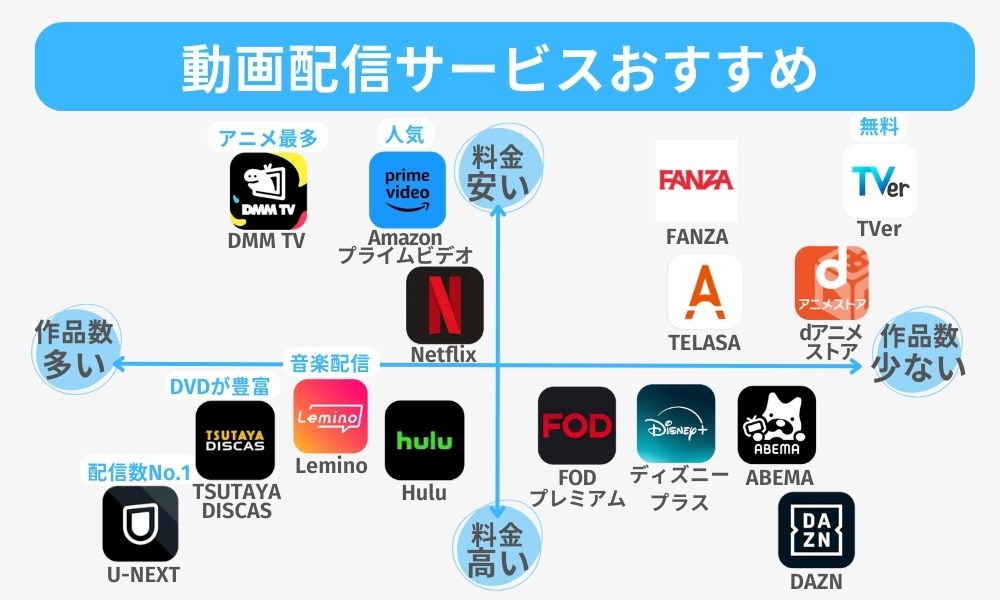 【徹底比較】動画配信サービスのおすすめランキングTOP16【2025年10月】
【徹底比較】動画配信サービスのおすすめランキングTOP16【2025年10月】 -


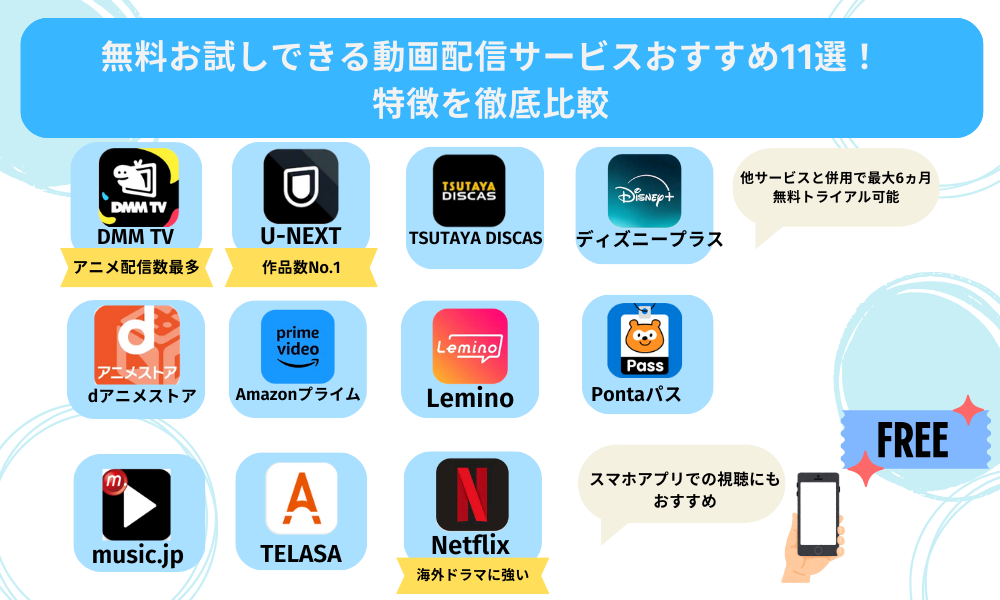 無料お試しできる動画配信サービスおすすめ11選!特徴を徹底比較
無料お試しできる動画配信サービスおすすめ11選!特徴を徹底比較 -


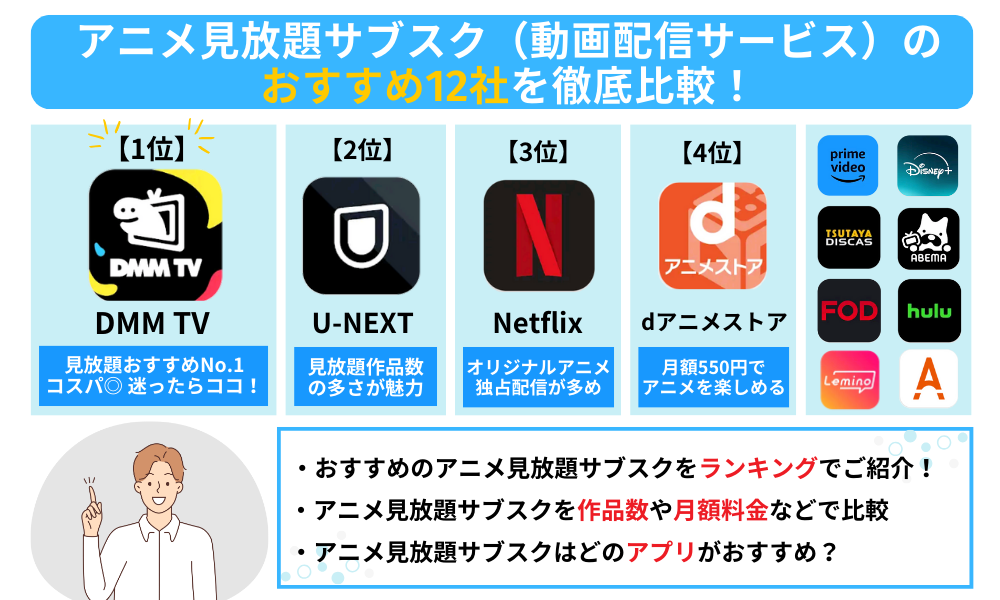 アニメ見放題サブスクのおすすめ12選!安さ・作品数・無料期間で比較
アニメ見放題サブスクのおすすめ12選!安さ・作品数・無料期間で比較 -


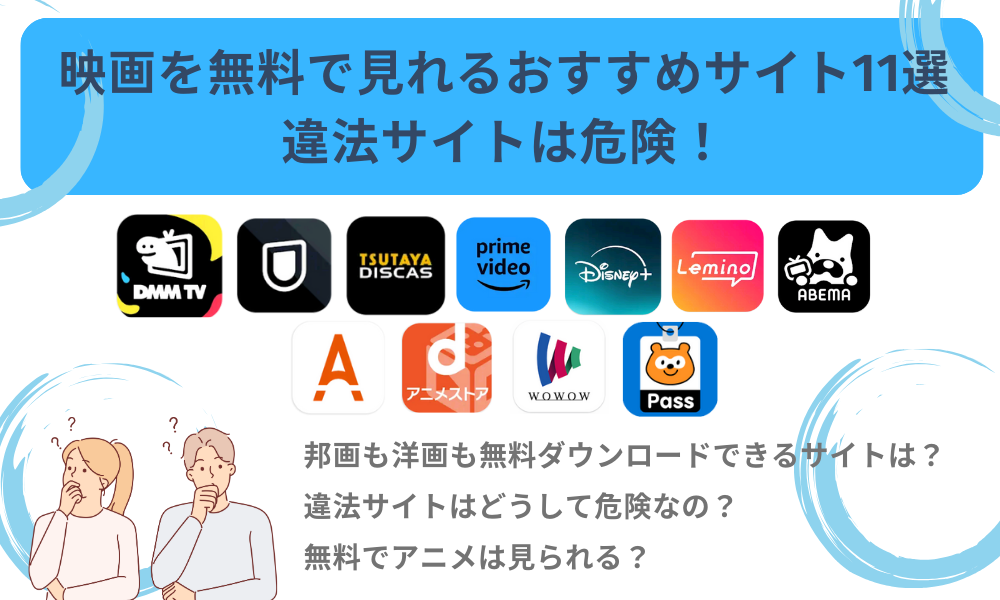 映画を無料・フルで見れるおすすめ動画サイト11選|違法サイトは危険!
映画を無料・フルで見れるおすすめ動画サイト11選|違法サイトは危険!
![エンタメ – LiPro[ライプロ]| あなたの「暮らし」の提案をする情報メディア](https://www.iid.co.jp/contents-entertainment/wp-content/uploads/2025/03/lipro-logo-vod.jpg)