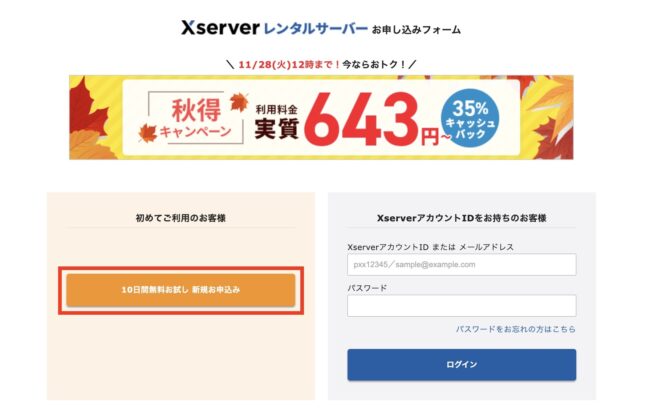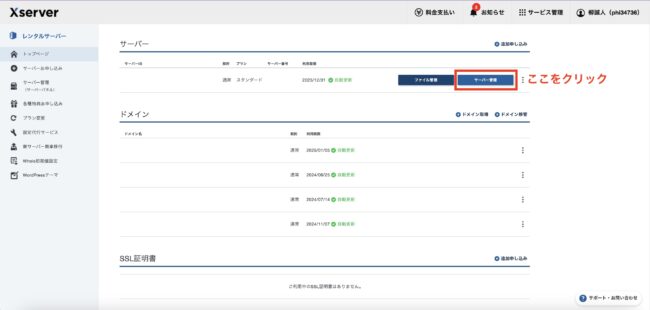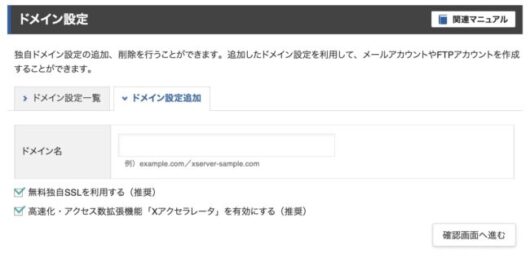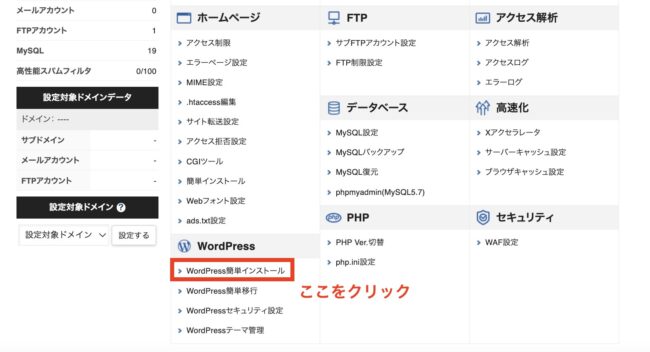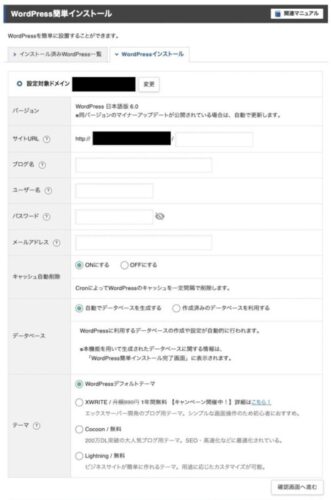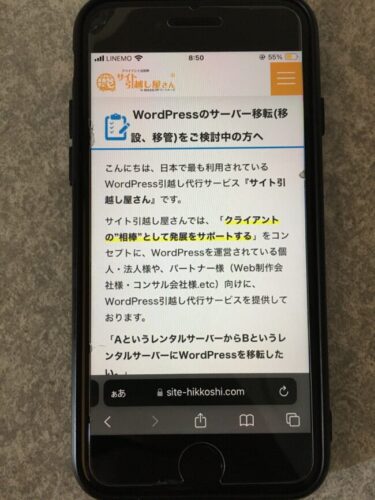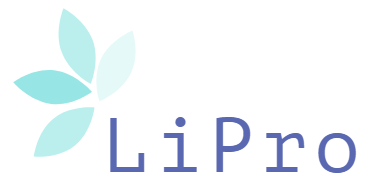WordPress(ワードプレス)の始め方は少々複雑なので、初心者が最初にやることを見落とす可能性は高いです。
ロリポップ!やConoHa WINGなどのレンタルサーバーを利用すれば、WordPress自体は無料でインストールできます。
この記事では、WordPressの始め方やWordPressでのブログの作り方を超初心者向けに説明します。
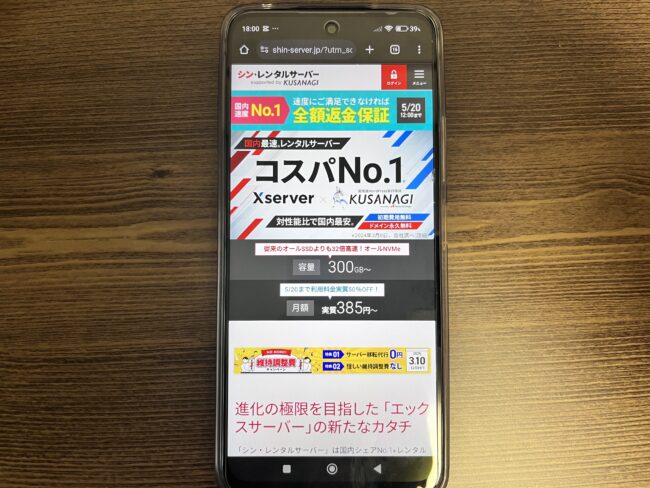
Webサイトの表示速度にこだわるなら、シンレンタルサーバーがおすすめです。
KUSANAGIと呼ばれる技術を導入し、サイトの高速表示を実現しています。
初期費用は無料で、期間限定キャンペーンを利用すれば月額料金が割引。
ハイスペックなレンタルサーバーをお得に利用するなら、シンレンタルサーバーがおすすめです。
\初期費用無料!永久無料の独自ドメイン付き/
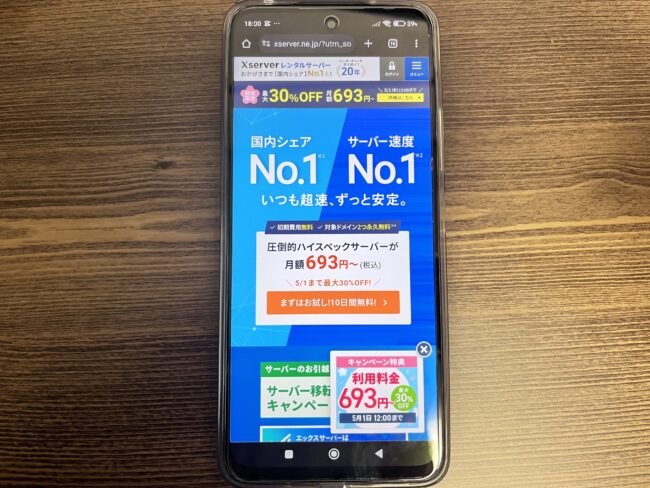
エックスサーバーは、断トツの国内シェア率を誇るレンタルサーバー、多くのブロガーやアフィリエイターが利用しています。
直感的な操作でWordPressのインストールやサーバーの設定が可能で、初心者でも簡単に扱えます。
万が一の事態に備えるため、セキュリティ対策やバックアップ機能も豊富です。
2024年8月6日(火)までの期間限定で、「利用料金35%キャッシュバックキャンペーン」を実施中です。
月額実質643円(税込)から利用でき、さらに初期費用無料・対象ドメインが2つ永久無料でもらえます。
\まずは10日間無料でお試し!/
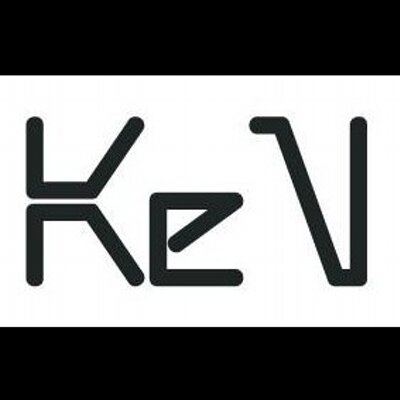
株式会社ドミニオンの代表取締役として、2016年4月18日に北海道札幌市で会社を設立。主にWEBメディアの企画・立案・運営を行い、現在はアフィリエイトサイトを25サイトを運営。「バリューコマースMVP(Most Valuable Partner)」受賞、ASPカンファレンス優秀賞受賞など数々の実績を持つ。財界さっぽろによる取材では「本州だけでなく道内企業の力になりたい」と明言。その第一歩として、SDGs(教育)私募債を発行し、子どもたちへのSDGs教育を通して北海道全体のSDGs推進にも取り組んでいる。
WordPress(ワードプレス)とは
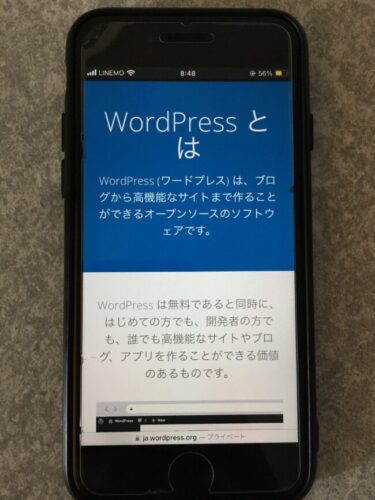
ブログ記事を書くならWordPressが圧倒的におすすめで、WordPressを運用できれば女性が副業を始めるのにも役立ちます。
WordPressでブログを始める前に、以下の3つを押さえておきましょう。
今すぐWordPressの始め方を知りたい人は「WordPressを始める手順【エックスサーバーを利用】」にスキップしてください。
WordPressの特徴
WordPressなら、HTMLやCSSなどプログラミングの知識がなくてもブログを作れます。
本来ブログやホームページを作るには、HTMLやCSSコードを自分で記述しなければなりません。
しかし専門知識や仕組みの理解が必要なので、初心者がブログを作るのは不可能に近いです。
一方でCMS(コンテンツマネジメントシステム)のWordPressは、名前の通りコンテンツを作成するためのツールです。
WordPressを使うと、エディタと呼ばれる編集画面に文字を入力するだけで、初心者でもブログ記事を執筆できます。
記事のデザインを整える以下の装飾も、ボタン1つで設定可能です。
- 文字の装飾
- 枠線
- 背景に色がついてるボックス
- 画像や動画の挿入
WordPress公式サイト(https://wordpress.com/ja/)が提供するWordPressは無料で利用できるものの、機能が制限されます。
ブログ初心者がよく間違う点なので注意してください。
装飾やプラグインなど機能に制限のないWordPressを使うため、必ずレンタルサーバーからインストールしましょう。
WordPressの開設に必要なものや費用
WordPressを始めるのに必要なものは以下のとおりです。
- パソコン
- レンタルサーバー
- 独自ドメイン
これからWordPressでブログを運営する場合は、パソコンを利用しましょう。
スマホでもWordPressを使えますが、インストールや初期設定、記事を書くはパソコンの大きい画面で見たほうが楽です。
WordPressはよく土地と家に例えられ、下記の3つが揃うことで成り立っています。
- 土地:レンタルサーバー
- 家:WordPressブログ
- 住所:独自ドメイン
WordPressブログを開設する費用の目安は以下のとおりです。
| レンタルサーバー | 月額:1,000円程度 年間:12,000円程度 |
|---|---|
| WordPress | レンタルサーバーからインストールすると無料 |
| 独自ドメイン | 取得費用:1円〜500円 更新費用:1,500円程度 |
WordPressをインストールするレンタルサーバーは月額1,000円程度、年額に換算すると12,000円程度です。
WordPress自体は、レンタルサーバーからインストールすれば無料で利用できます。
エックスサーバーならレンタルサーバーを契約すると無料で独自ドメインがもらえるので、コストを抑えてWordPressブログを始められます。
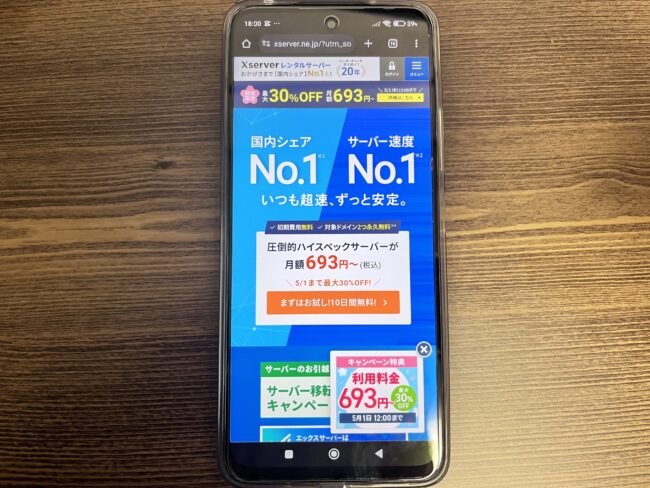
エックスサーバーは、断トツの国内シェア率を誇るレンタルサーバー、多くのブロガーやアフィリエイターが利用しています。
直感的な操作でWordPressのインストールやサーバーの設定が可能で、初心者でも簡単に扱えます。
万が一の事態に備えるため、セキュリティ対策やバックアップ機能も豊富です。
2024年8月6日(火)までの期間限定で、「利用料金35%キャッシュバックキャンペーン」を実施中です。
月額実質643円(税込)から利用でき、さらに初期費用無料・対象ドメインが2つ永久無料でもらえます。
\まずは10日間無料でお試し!/
WordPress始め方の全体像
WordPress始め方の全体像は以下のとおりです。
- レンタルサーバーを契約する
- 独自ドメインを取得する
- WordPressをインストールする
WordPress初心者におすすめのエックスサーバーは、レンタルサーバーを申し込むと独自ドメインを無料でもらえます。
レンタルサーバーと独自ドメインは同じサービスで取得すると、WordPress開設の手間が省けます。
初めてWordPressを使う人は難しく感じるかもしれませんが、各ステップは簡単です。
事前にWordPressを始める流れや仕組みを知っておくと、ブログ初心者でもWordPressでブログを始められます。
WordPressブログは収益化もできるため、正社員の副業におすすめです。
WordPressを始める手順【エックスサーバーを利用】
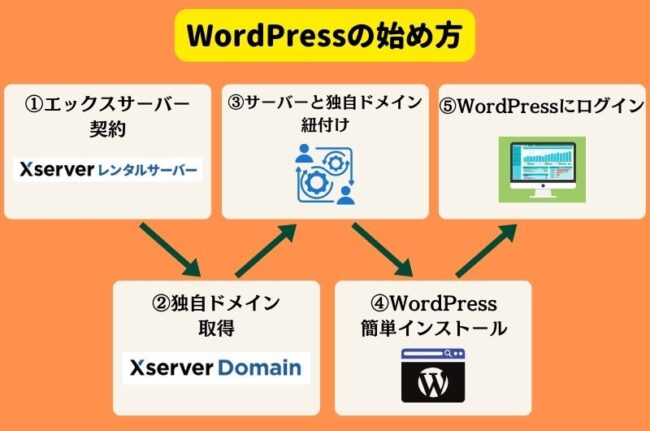
WordPressを始めるために必要なものは以下の3つです。
- パソコン:コンテンツを作成するために必要
- レンタルサーバー:Web上に情報を保存するために必要で、土地のイメージ
- 独自ドメイン:Web上の住所に該当するもの
レンタルサーバーの種類は多いため、初心者はレンタルサーバーの選び方で迷うことがしばしば。
この記事では、利用者が多くブロガーやアフィリエイターに人気のエックスサーバーを使ってWordPressを始める方法を説明します。
①エックスサーバーを契約する
エックスサーバーの契約手順は以下のとおりです。
まずはエックスサーバー公式サイトにアクセスし、申し込みボタンを選択します。
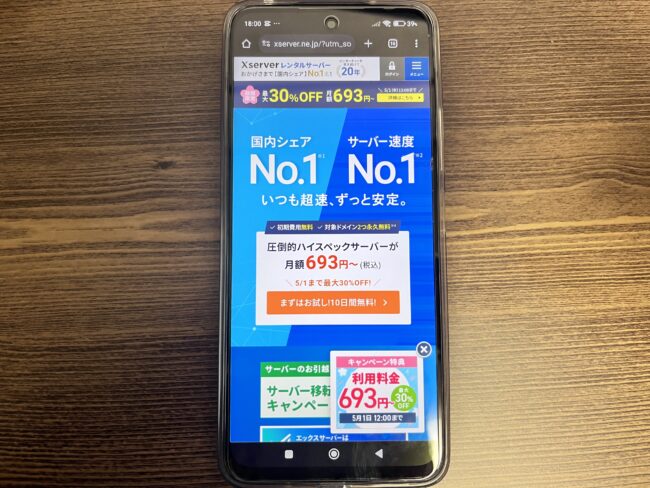
サーバー速度がはやくセキュリティ対策までしっかりしているのが、エックスサーバーが人気な理由です。
続いて、申し込み内容を入力します。
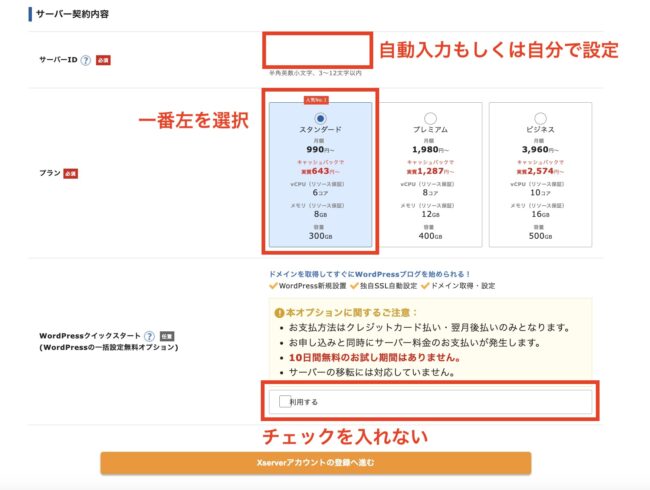
サーバーIDはあらかじめ入力されているものでOKですが、覚えやすいIDにしたいなら自分で入力しましょう。
プランは、個人ブログなら「スタンダードプラン」で十分です。
WordPressクイックスタートはすぐにWordPressを始められる機能ですが、10日間の無料お試し期間がないため今回は利用しません。
10日間お試しで利用するなら「利用する」にはチェックを入れずに申し込み手続きを進めましょう。
ただし、超初心者やいますぐWordPressブログを始めたい人は、WordPressクイックスタートを利用してもOKです。
支払い方法はクレジットカード払いのみで、銀行振込やコンビニ支払いなどには非対応です。
10日間の無料お試し期間もないため、エックスサーバーが万が一使いづらかった場合にお金が戻ってきません。
メールアドレスや名前など、個人情報を入力します。
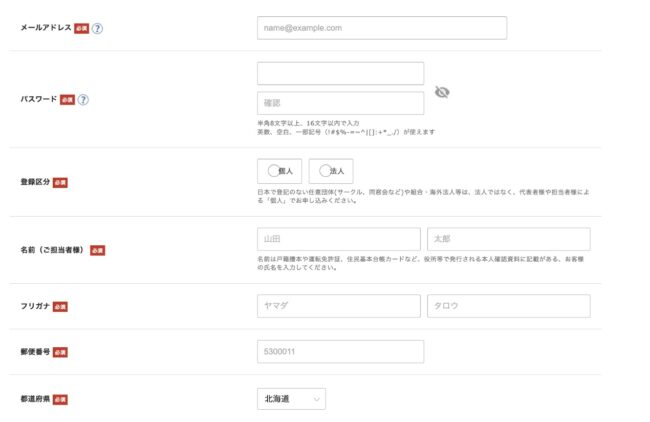
入力項目は以下のとおりです。
- メールアドレス
- パスワード
- 登録区分:個人にチェックを入れる
- 名前、フリガナ
- 住所
- 電話番号
パスワードはXserverアカウントへログインする際に必要なので、忘れずにメモしておきましょう。
入力内容に問題なければ「次へ進む」をクリックしてください。
登録したメールアドレスに確認コードが記載されたメール「【Xserverアカウント】ご登録メールアドレス確認のご案内」が届きます。
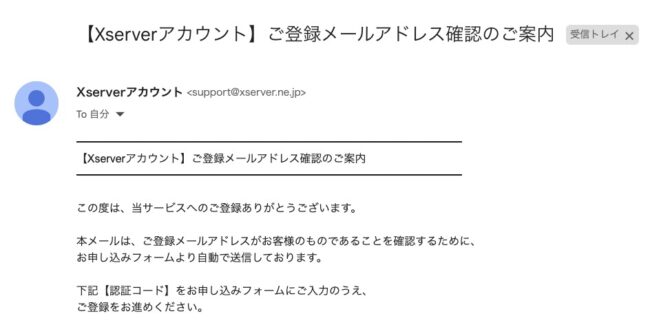
6桁の数字が記載されているので、エックスサーバーの申し込みフォームに入力しましょう。
申し込み内容を修正するときは、このタイミングで変更してください。
STEP⑤で申し込み内容を確認したら、SMS認証もしくは電話認証を行います。
SMS認証ならショートメッセージ、電話認証なら自動音声で認証番号が知らされるので、エックスサーバーの申し込みフォームに入力してください。
認証が完了すると、登録したメールアドレスにIDやパスワードなどが記載されたメールが届きます。

非常に重要なメールで、ログインや問い合わせ時などに必要な情報が記載されているので、大切に保管してください。
2024年8月6日(火)までの期間限定で、「利用料金35%キャッシュバックキャンペーン」を実施中です。
月額実質643円(税込)から利用できるキャンペーンで、さらに初期費用無料・対象ドメインが2つ永久無料でもらえます。
キャンペーン期間中にエックスサーバーを申し込めば独自ドメインが無料でついてくるため、新たに取得する必要はありません。
お得にWordPressを始めるなら、エックスサーバーを利用しましょう。
\圧倒的人気を誇るレンタルサーバー!/
②独自ドメインを取得する
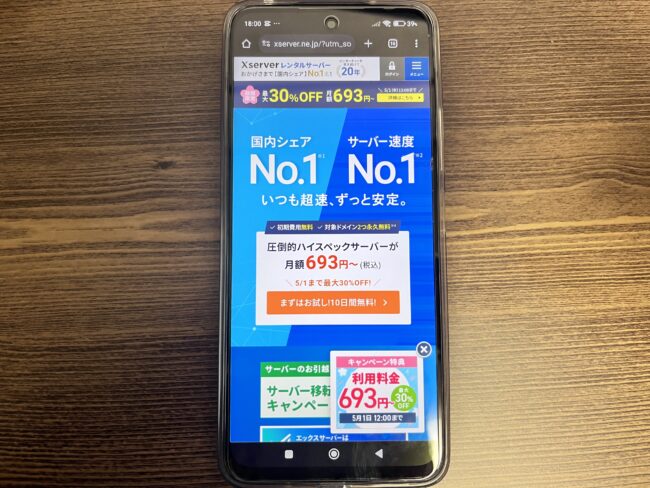
サーバーとドメインの紐付けが簡単なだけでなく、メジャーなドメインを1円で取得できます。
ただし、手順①でキャンペーンを活用してエックスサーバーを契約した人は独自ドメインがついてくるので、手順③「サーバーと独自ドメインを紐付ける」に進んでください。
\激安ドメイン新規取得1円!/
③サーバーと独自ドメインを紐付ける
以上でエックスサーバーと独自ドメインの紐付け作業は完了です。
「ドメイン設定一覧」に戻り、STEP②で追加したドメイン名の右側に「反映待ち」が表示されていることを確認しましょう。
ドメインが反映されるまで1時間程度かかります。
なかなか反映されず初心者が焦りがちな部分ですが、気長に待ちましょう。
「反映待ち」の表示が出たままでもWordPressはインストールできるため、このままWordPressの始め方手順④に進んでOKです。
④WordPress簡単インストールを利用する
WordPressの始め方手順③で紐付けたドメイン名の右側にある「選択する」をクリックしたら「WordPressインストール」を選択します。
テーマとは、WordPressブログのデザインを決めるテンプレートです。あとから変更できるため、現時点では「WordPressデフォルトテーマ」を選びましょう。
⑤WordPressにログインする
WordPressのインストールが完了すると、あなたのWordPressブログはすでに公開されています。
初期設定を済ませ、ブログ記事を書きましょう。
WordPressインストール直後は、ドメインのネームサーバー設定に時間がかかるためアクセスできない場合があります。
ブログ初心者は慌てがちな部分ですが「このサイトにアクセスできません。」のような文言が表示されても問題ありません。
WordPressにログインできるまで2時間以上かかる場合があるため、気長に待ちましょう。
WordPressインストール後の初期設定と基本的な使い方
WordPressのインストールが完了したら、初期設定を進めましょう。最低限設定しておくべき項目は以下の7つです。
ブログ記事を書く前に設定を済ませておくと、あとから楽です。
サイトアドレスを確認する
まずはサイトアドレスを確認しましょう。
エックスサーバーの初期ドメイン「xsrv.jp」にWordPressがインストールされていないか確認しましょう。
万が一URLが異なる場合、WordPressの始め方手順③からやり直す必要があります。
初期設定を済ませたりブログ記事を書き始めたりしたあとに気づいても遅いため、最初にサイトアドレスが間違っていないか確認してください。
SSLを設定する
WordPressブログのSSLを設定しましょう。
SSLとは、インターネット上の通信を暗号化する技術です。セキュリティ対策のために必要な設定で、Googleに安全なサイトであることをアピールします。
- エックスサーバーでSSLを設定する手順
- WordPressでSSLを設定する手順
WordPressでSSLを設定すると、自動でログアウトします。
ユーザー名とパスワードを入力して再度ログインすれば、SSL設定の完了です。
パーマリンクを設定する
ブログタイトルを決める
ブログ運営者のイメージとなるプロフィールも設定しましょう。
- WordPress左メニューの「ユーザー」をクリックする
- 「プロフィール」をクリックする
- ニックネームやプロフィール情報などを書く
プロフィールには、TwitterやInstagramなどSNSのURLも掲載できます。
WordPressテーマを決める
ブログのデザインや外観を決めるテンプレートとなるWordPressテーマを決めましょう。
ブログ初心者に有料テーマは不要との意見もありますが、便利で効率よくブログ運営するなら有料テーマを選びましょう。
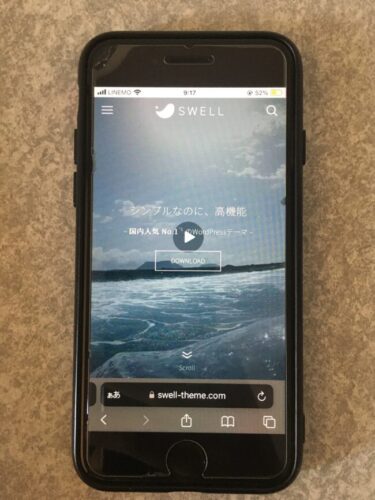
運営者情報や問い合わせ先などを記載する固定ページも作成しましょう。
WordPressテーマを導入すると固定ページのテンプレートが作成されているため、あなたのブログ名や運営者情報などを記載してから公開してください。
Googleアナリティクスを設定する
Googleサーチコンソールを設定する
SEO対策のためには、サーチコンソールを使いこなす必要があります。
プラグインを導入する
ASPに登録する
WordPressブログで稼ぐなら、ASPに登録してアフィリエイトを始めましょう。
ASP(Application Service Provider)はアプリケーションサービスプロバイダと呼ばれ、広告主とアフィリエイターをつなぐサービスです。
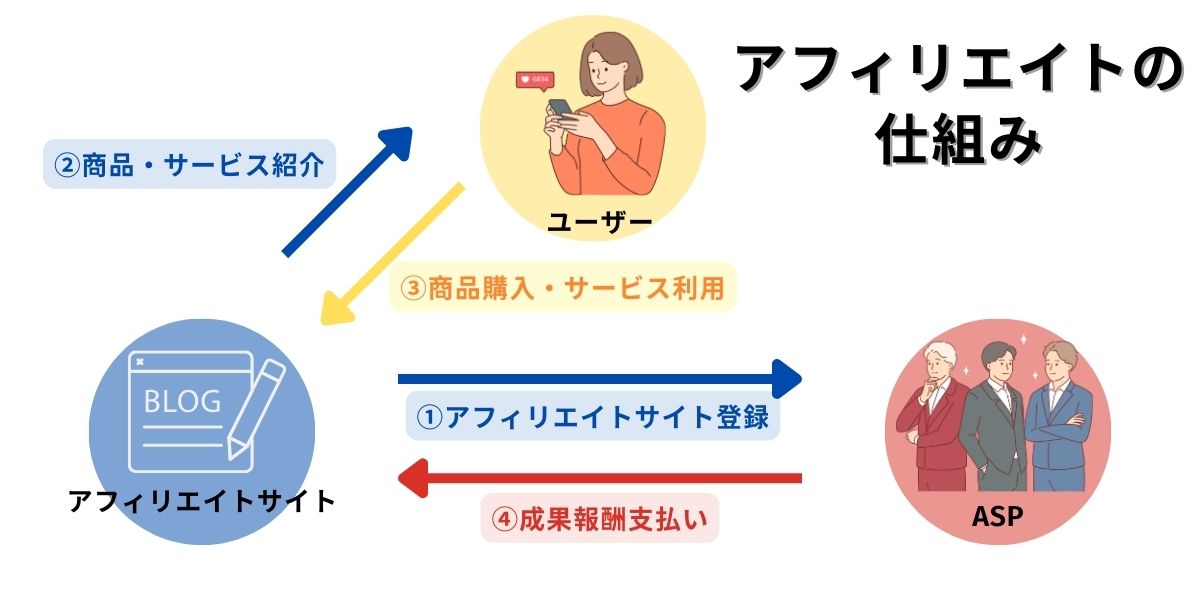
掲載した広告がクリックされ、移動先のページで商品やサービスが購入されると報酬が発生し、決められた割合や金額があなたの収入になります。
アフィリエイト記事は、読者目線に立って書くのが重要なポイントです。
あなたが書きたいことを書くのではなく、読者が必要としている情報を漏れなく記載しましょう。
アフィリエイトで稼ぐのにおすすめのASPは、13年連続アフィリエイトASP満足度No.1※の実績があるA8.netです。
※アフィリエイトマーケティング協会【アフィリエイト・プログラムに関する意識調査AWARENESSSURVEY】調べ
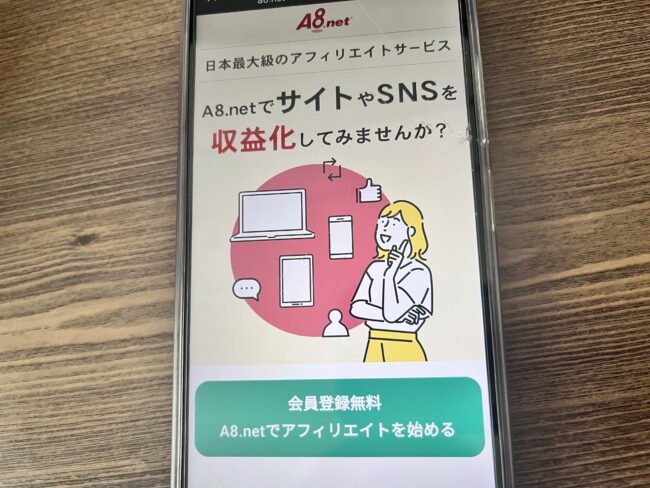
紹介できる案件が豊富で、初心者でもアフィリエイトを始めやすいです。
通常ASPにブログやホームページを登録する際、審査が行われます。
A8.netは比較的審査に通りやすいため、あらかじめ10記事程度書けば問題なく登録できます。
登録は無料なので、利用者や案件数が豊富なA8.netへ登録してアフィリエイトを始めましょう。
\13年連続アフィリエイトASP満足度No.1※!/
WordPressの始め方に関してよくある質問
- WordPressインストール後にログインできないのはなぜ?
- WordPressブログは無料で始められる?
- WordPressブログ収入を得る方法は?
- エックスサーバー・ConoHa WING・ロリポップ!はどれがいい?
- 検索しても自分のブログが出てこないのはなぜ?
- WordPressでプログラミングは必要?
WordPressインストール後にログインできないのはなぜ?
WordPressインストール後にログインできないのは、サーバーの設定に時間がかかっているからです。
1時間〜2時間程度で完了するため、気長に待ちましょう。
インストール後にエラー画面が出ても、WordPressの始め方に失敗したわけではありません。
WordPressブログは無料で始められる?
WordPressブログを無料で始める方法はあります。
無料のレンタルサーバーを利用するか、WordPress公式サイトの無料プランを利用する方法です。
しかし、プラグインが使えなかったりスペックが低かったりと、WordPressブログの運営にデメリットが多いのも事実。
ブログで収益化できればレンタルサーバー代や独自ドメイン代はまかなえるため、必要経費として割り切るのがおすすめです。
WordPressブログで収益化する方法は?
WordPressブログ収益化する方法は下記の方法があります。
- アフィリエイト
- Googleアドセンス
- コンテンツ販売
初心者でも収益化しやすいのは、紹介できる案件が豊富なアフィリエイトです。
ブログ初心者におすすめのASPは以下の3つで、すべて登録してあなたのブログにマッチしたサービスを見つけてください。
誰でもすぐに収益化できるとは限りませんが、時間をかけてコンテンツを作れば初心者でも稼げる可能性はゼロではありません。
エックスサーバー・ConoHa WING・ロリポップ!はどれがいい?
エックスサーバー・ConoHa WING・ロリポップ!で迷ったら、エックスサーバーがおすすめです。
利用者が多いため、わからないことがあっても調べればすぐに解決方法が出てきます。
サポートも充実しており、初心者をサポートする体制が整っているのもメリットです。
レンタルサーバー選びで迷ったら、レンタルサーバーを比較してあなたにぴったりのサービスを見つけましょう。
検索しても自分のブログが出てこないのはなぜ?
検索結果に自分のブログが出てこないのは、Googleがあなたのブログを認識するのに時間を要するからです。
クローラーと呼ばれるプログラムがWebサイトを巡回しています。
しかしネット上のブログやホームページの数は計り知れないので、すべてを巡回するのに時間がかかります。
検索結果に出てくるまで数ヶ月かかる場合が多いため、すぐに表示されなくても焦る必要はありません。
WordPressでプログラミングは必要?
基本的に、WordPressでプログラミングは必要ありません。
WordPressはプログラミングの知識がなくてもブログ記事を書いたりホームページを作成したりできます。
WordPressを始めるためにわざわざプログラミングを学ぶ必要はないため、すぐにブログを開設できます。
WordPressの始め方は簡単
\圧倒的人気を誇るレンタルサーバー!/
![副業 – LiPro[ライプロ]| あなたの「暮らし」の提案をする情報メディア](https://www.iid.co.jp/contents-sidejob/wp-content/uploads/2024/04/lipro_logo2.jpg)